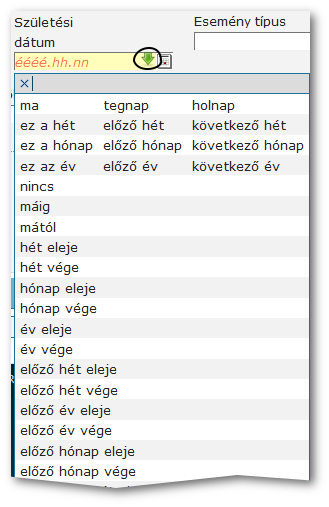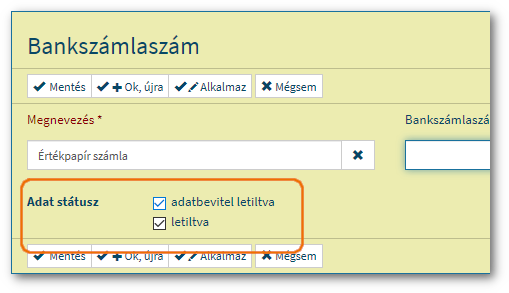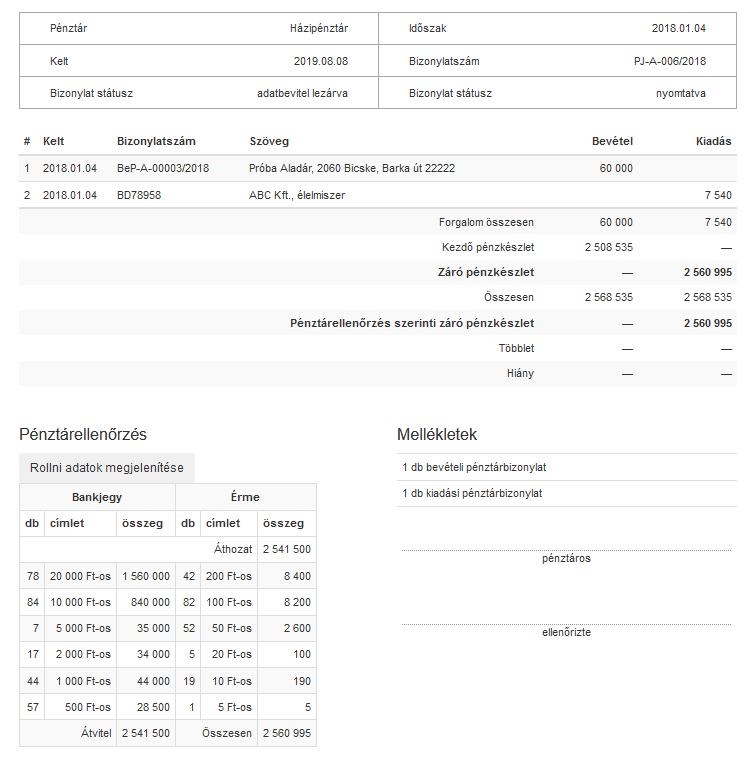2020.06.20
Üdvözöljük az Ariadne-WEB egyházközségi adminisztrációs rendszer felhasználói között! Ezen kézikönyvvel szeretnénk megkönnyíteni a rendszer használatát.
A program változásával párhuzamosan a kézikönyvet folyamatosan fejlesztjük. Az esetleges hibákért, hiányosságokért elnézését kérjük.
A kézikönyv két változatban készül az interaktív böngészésre és a nyomtatásra optimalizálva.
Tartalom
- I. Aktualitások
- II. Alapok
- II.1. A rendszer indítása
- II.2. Adatterület
- II.3. Új adat felvétele
- II.4. Adatok módosítása
- II.5. Adatbeviteli eszközök
- II.6. Adat megjelenítés műveletei
- II.7. Nyomtatás
- III. Könyvelés
- III.1. Könyvelés elindítása lépésről lépésre
- III.2. Új év indítás lépései
- III.3. Könyvelési beállítások
- III.4. Pénztárkönyvi könyvelés
- III.5. Bankszámlakivonatok
- III.6. Jelentések a pénztárkönyvből
- III.6.1. Jelentések általános tudnivalók
- III.6.2. Pénztárkönyv
- III.6.3. Pénzkészlet jelentés
- III.6.4. Naplófőkönyv (főkönyvi kivonat, pénztárkönyv jogcímek szerint)
- III.6.5. Pénzmozgás táblázat
- III.6.6. Zárószámadás nyomtatás
- III.6.7. Egyszeres beszámoló, mérleg és eredménylevezetés
- III.6.8. Következő napi összes bevételi/kiadási bizonylat lezárás és nyomtatás
- III.6.9. PRÓBA Következő napi összes bevételi/kiadási bizonylat nyomtatás
- III.7. Pénztárbizonylat készítés
- III.8. Sztornózás
- III.9. Jelentések
- III.10. Könyvelés ellenőrzése, hiba keresés, javítás
- III.11. Könyvelési minták
- IV. Pénztár
- V. Egyházközségi adminisztráció
- VI. Partner
- VII. Anyakönyvek
- VIII. Iroda
- IX. Egyházmegyei jelentések
- X. Kanonika vizitációs jelentés
- X.1. Gyakori kérdések
- X.2. Rövid áttekintő a vizitációs jelentés elkészítésének folyamatáról
- X.3. Súgó
- X.4. A kanonika jelentés kezelése
- X.5. Kanonika vizitációs jelentés műveletei
- X.6. Általános kitöltési tudnivalók
- X.7. A jelentés lezárása és elküldése az egyházmegyének
- X.8. A jelentés utóélete
- X.9. Kanonika jelentések feldolgozása az egyházmegyénél
- XI. Számlázás
- XII. Karbantartás, üzemeltetés
- XIII. Gyakori kérdések
Hadd ajánljuk figyelmébe a kézikönyv néhány fejezetét, amire mostanában szüksége lehet:
Tartalom
- II.1. A rendszer indítása
- II.2. Adatterület
- II.3. Új adat felvétele
- II.4. Adatok módosítása
- II.5. Adatbeviteli eszközök
- II.6. Adat megjelenítés műveletei
- II.7. Nyomtatás
-
Indítsa el a megszokott böngészőjét
Az Ariadne minden modern böngészőn működik. Ha problémát észlelne, kérjük ellenőrizze, hogy a böngészője legújabb verzióját hasznája-e.
-
Gépelje be a kapott internet címet a böngésző címsorába.
Figyelem
Ügyeljen arra, hogy ne a kedvenc keresőjébe írja a címet, hanem fölülre, a böngésző címsorába.
Például, ahogy az alábbi ábrán bekarikáztuk.

Ha helyes címet írt be, akkor megjelenik a kezdő oldal, hasonló a következő képen láthatóhoz. Itt tud bejelentkezni.
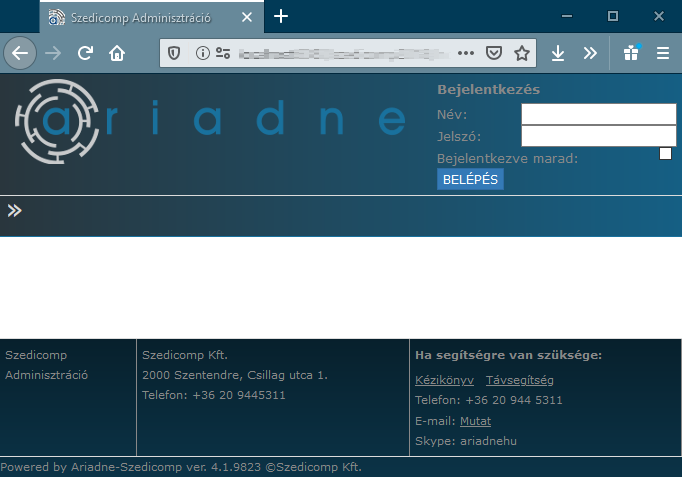
-
Jelentkezzen be
A jobb felső sarokban a
Bejelentkezésrésznél tudja aNévmezőbe beírni a felhasználói nevét, és a jelszavát.A
Bejelentkezve maradrubrikát csak abban az esetben jelölje be, ha olyan eszközről jelentkezik be, amelyet kizárólag Ön használ (például saját laptopjáról). Ezzel biztosíthatja, hogy a rendszer ne kérje folyamatosan a jelszót az Ariadnéba való újabb belépéskor. Ha munka közben meggondolja magát és mégsem szeretné ezt a lehetőséget megőrizni, akkor egyszerűen kattintson aKijelentkezésre(Ezt a gombot csak a sikeres bejelentkezés után látja.)A felhasználónév és jelszó beírásakor ügyeljen a pontos gépelésre (kis és nagybetűk) és hogy a billentyűzeten a Caps Lock legyen kikapcsolt állapotban.
Ha mégis eltéveszti a beírást, még kétszer próbálkozhat. A harmadik tévesztés után egy összevisszán írt ellenőrző kódot is kér a rendszer,
Emberfelirattal. Ezután a helyes név és jelszó mellett az ellenőrző kódot is be kell gépelnie.Még két újabb próbálkozásra van lehetősége. Az 5. sikertelen belépési kísérlet után a következő hibajelzést kapja: Sajnáljuk, de túl sokszor próbált meg bejelentkezni. Ilyenkor azért érdemes utánajárni, hogy valóban a megfelelő felhasználónevet/jelszót használta-e. Próbálkozhat ismét a böngésző újraindításával.
Figyelem
A
Bejelentkezve maradopciót csak akkor kattintsa be, ha a saját gépéről használja a rendszert!Bejelentkezés után hasonló képernyőkép fogadja:

Megjegyzés
Az Ön programjában a menük, a „nagy gombok” és egyéb tartalmi elemek el fognak térni annak megfelelően, hogy milyen funkciókat tartalmaz a programja és milyen névvel lépett be.
Ha egyből szeretné elkezdeni a munkát, akkor a menü segítségével tudja elérni a program funkcióit. A menü a fenti képen az alábbi:

A főmenüt az oldal fejlécében találja. Egy példa:

A menü használata a szokásos. Egy menüpontra kell kattintani (pl. ) és látni fogjuk mi történik. Legtöbbször megjelenik egy almenü további menüpontokkal mint pl. itt:
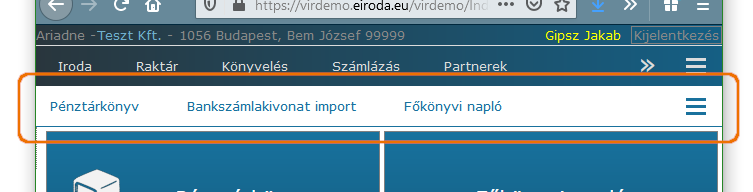
Másik lehetőség, hogy egyből megnyílik a munkaterület, ahol az érdemi munka folyik. Ez nagyobb falat, ezért külön fejezetben találja a folytatást: II.2. szakasz - Adatterület
A menürendszer két további eszköze, amely a kényelmesebb munkát segíti,
az új lap nyitási lehetőség
 és
ésaz ún. hamburger menü
 .
.
Bizonyára látta már, hogy az internet böngészőkben több lapot
is meg lehet nyitni. Ezeken a lapokon egymástól függetlenül
böngészhet, teljesen eltérő oldalakat tekinthet meg. Hasonló
szolgáltatást nyújt az Ariadne ha az Ariadne kezelőfelületén belül
az gombra kattint:  .
.
Ennek hatására úgy nyilik meg a böngészőben az új lap, hogy egyből betölti az Ariadnét.
A hamburger menü egy szokásos
eleme a mobil világban az alkalmazások kezelői felületének.
Általában három vonalból áll:  , és akkor jelenik meg, ha nem fér el minden
bizgentyű a képernyőn. Ha látható, akkor kattintson rá és
megjelennek az elrejtett lehetőségek.
, és akkor jelenik meg, ha nem fér el minden
bizgentyű a képernyőn. Ha látható, akkor kattintson rá és
megjelennek az elrejtett lehetőségek.
A hamburger menü megjelenhet vagy eltűnhet attól függően, mekkora méretű a képernyője, pl. tableten vagy okostelefonon lépett be, mekkorára nagyított betűméretet használ, illetve az asztali gépeken mekkora a böngésző ablaka.
Egy példa. A fenti menü okostelefonon így fest:
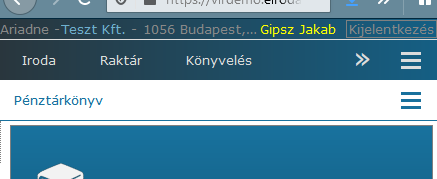
Két hamburger menü is felbukkant a jobb oldalon. Az alsóra kattintva megjelennek a helyhiány miatt elrejtett menüpontok:
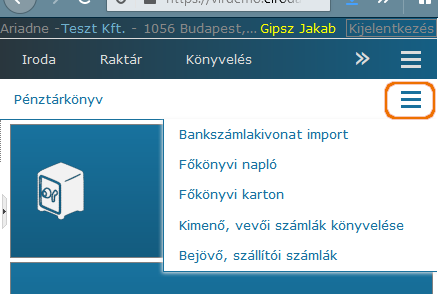
A rendszer adatkezelő felülete hasonló az alábbi ábrához:
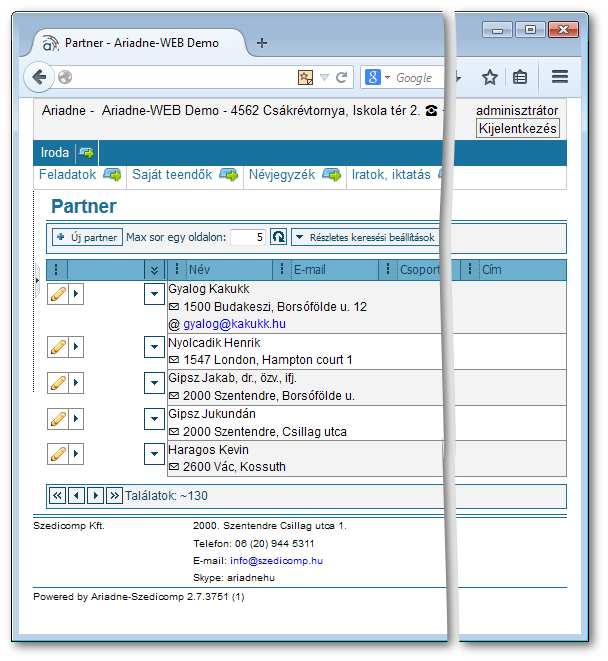
A felület részei
- Oldal fejléc
Az előző fejezetben megbeszélt főmenüt az almenüvel és fölötte a felhasználó (cég és személy) adatait, valamint a gombot tartalmazza.
- Adatterület
Itt láthatja a kiválasztott menüponthoz tartozó adatokat és kezelőszerveket, amelyekkel műveleteket indíthat. Részleteket a következő fejezetben talál.
Az adatterületen végezzük az érdemi munkát. Itt kezdhető az új adat felvétele, itt jelennek meg a már rögzített adatok és innen indíthatók az azokon végezhető műveletek, mint pl. módosítás, keresés, nyomtatás.
Az adatterület bizonyos részei különbözőek a különböző funkciók esetén, de van számos közös tulajdonságuk, amelyekkel mindenhol találkozni fog. Ezeket mutatjuk meg ebben a fejezetben.
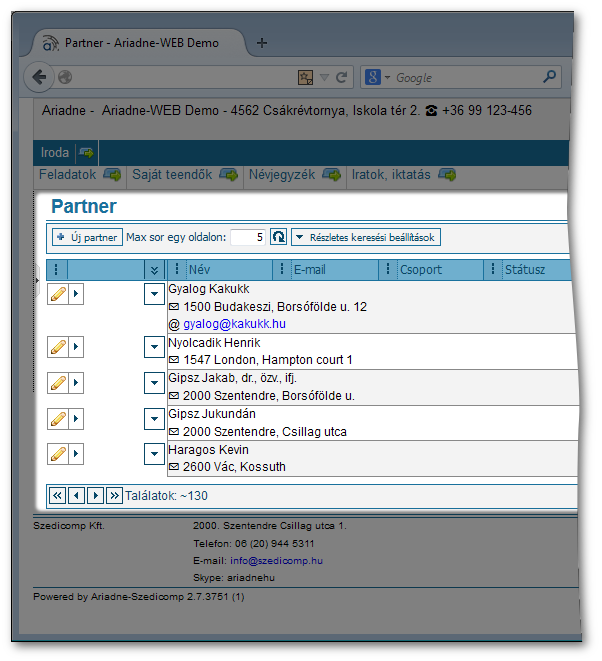
Részei
- Cím
Az adatterület címsora mutatja, hogy a rendszer mely részén vagyunk vagy dolgozunk éppen.
- Eszköztár
-
Az adatterület eszköztárát mutatja az alábbi ábra.
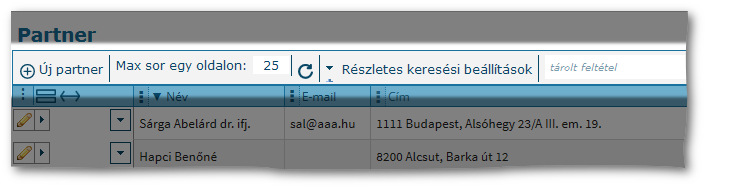
Az eszköztáron található kezelőszervek:
- Új adat gomb
Új adat rögzítését lehet itt kezdeményezni. A gomb tartalmaz utalást az adat típusára. A példánkban: Új partner.
- Megjelenő sorok számának beállítása
Példánkban: max. sor egy oldalon: 5.
- Adatfrissítés gombja
A
 gombot megnyomva a rendszer
felfrissíti az adatterületet, azaz újraolvassa az
adatokat az adatbázisból. Ekkor biztos lehet benne, hogy
a megjelenő adatok a legutolsó állapotot
mutatják.
gombot megnyomva a rendszer
felfrissíti az adatterületet, azaz újraolvassa az
adatokat az adatbázisból. Ekkor biztos lehet benne, hogy
a megjelenő adatok a legutolsó állapotot
mutatják.- Részletes keresési beállítások gomb
-
Megjeleníti a keresési feltételeket beállító panelt. Ha nyitva volt, akkor elrejti.
Tipp
Keresni gyorsabban is tud, ha az oszlopok fejlécét használja.
- Adatok
-
Az adatterület mutatja a már rögzített adatokat és az adatkezelési műveletek (sorrendváltás, módosítás, nyomtatás, szűrés, stb.) kezelőeszközeit. A műveleteket részletesen az Adat megjelenítés műveletei fejezet tárgyalja.
- Táblázat fejléc
-

A táblázat fejlécén találhatók:
- a táblázat eszköztár
-
mely a teljes adatállományra vonatkozó műveletek indító gombja (pl. lista nyomtatás, jelentés generálás) és a táblázat megjelenését módosító gombokat tartalmazza:

- oszlop fejlécek
az adott oszlopban megjelenő adatok nevével és az oszlopra vonatkozó műveletek gombjával. Egy oszlop fejlécére kattintva, az adott oszlop szerint rendezi sorba az adatokat.
- Adatsorok
-
Az adatok általában táblázatos formában jelennek meg. A táblázat egy sora tartalmazza az adott sor adataira vonatkozó műveletek gombjait (eszköztár) majd az adatokat.
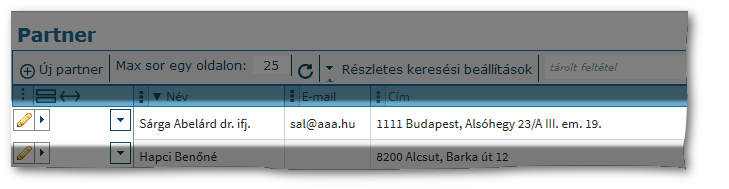
- Adatsor eszköztár
-
Az eszköztárban az adott sorra vonatkozó műveletek (módosítás, nyomtatás, törlés, részletek megtekintése, …) indítógombjai találhatók, csoportba szervezve:
- Adatkezelés műveleteit indító gomb
-
Ez általában egy összetett gomb, ami áll a fő (vagy leggyakoribbnak vélt) művelet gombjából és mellette a további műveleteket megjelenítő gombból. Egy példát mutat a következő ábra:

A következő ábrán a további műveletek is megjelennek:

- Részletek gomb
-
Közvetlenül az adatok előtt található részletek gombbal, további adatokat lehet megjeleníteni az adott sorról. A gomb elhelyezkedését mutatja a következő ábra:
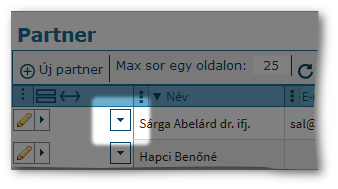
Művelet indítás
Az adatterület eszköztárában található gombra kell kattintani. Ezt a  ikonnal és a létrehozandó adat megnevezésével
jelöljük. Az alábbi példában ez az :
ikonnal és a létrehozandó adat megnevezésével
jelöljük. Az alábbi példában ez az :
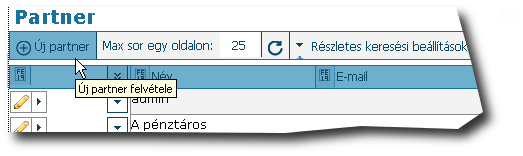
Ennek hatására megjelenik az adatbeviteli terület, amelyet eltérő háttérszínnel emel ki a program:
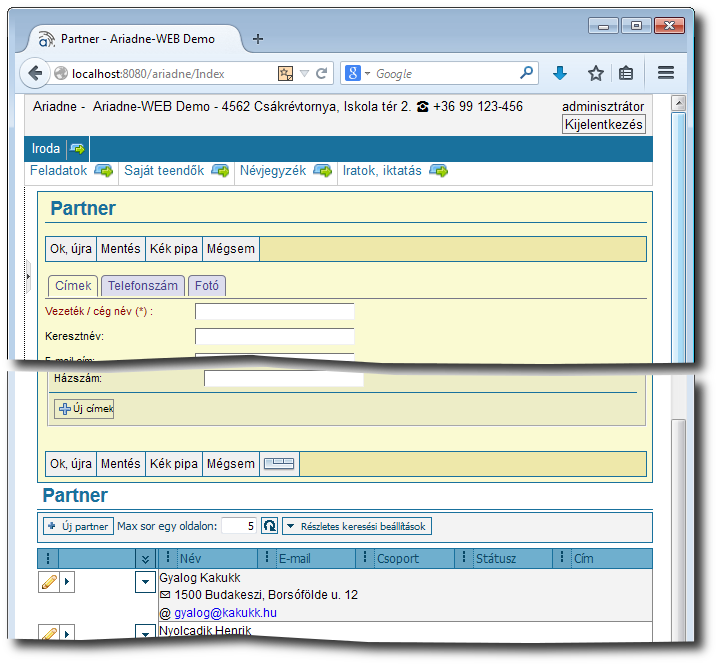
A művelet végrehajtása
Töltse ki a szükséges adatokat, majd zárja le az adatbevitelt az adatbeviteli terület tetején vagy alján található gombok valamelyikére kattintva. A gombok működése közti különbségeket a következő fejezetben részletezzük.
Az adtatbeviteli mezők típusát és kitöltésük módját a II.5. szakasz - Adatbeviteli eszközök fejezetben részletezzük, de alapvetően a számítástechnikában megszokott módon működnek.
Az adatbevitelt az adatbeviteli eszköztár valamelyik gombjára kattintva tudja befejezni. Az eszköztár megjelenik az adatbeviteli terület tetején és alján is, mindegy melyiket használja. Általában az alábbi gombokat találja:
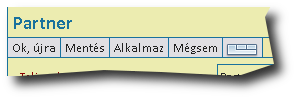
A gomb kivételével az összes többi menti az adatokat, csak a mentés utáni viselkedésben van különbség. Funkciónként változhat megjelenő gombok száma (és kinézete is). Lehet több és kevesebb is a fentieknél, de a működésük egységes.
- Mégsem
Változások elvetése és az adatbevitel befejezése. Ha az eddig beírt adatokat nem szeretnénk eltárolni.
- Mentés
Változások mentése és az adatbevitel befejezése. Akkor használjuk, amikor az adatokat beírtuk, és az adott témával kapcsolatban egyelőre nem akarunk többet bevinni.
- Alkalmaz
Változások mentése és az adatbevitel folytatása. Olyankor alkalmazzuk, amikor az adatbevitel hosszabb ideig tart. Figyeljünk arra, hogy az adatbeviteli szabályoknak (pl. kötelezően kitöltendő mezők) ebben az esetben is meg kell felelni, különben nem menti az adatokat.
- OK, újra
Változások mentése, jelenlegi adatbevitel befejezése és új adatbevitel elkezdése. Akkor alkalmazzuk, amikor újabb adatokat szeretnénk bevinni, ugyanabban a témakörben.
- Mentés és új hasonló
-
Változások mentése, jelenlegi adatbevitel befejezése és új adatbevitel elkezdése, megőrizve néhány rubrikában az előzőleg beírt adatokat. Ez a változat nagyon meggyorsítja a munkánkat, ha több, hasonló adatot szeretnénk felvenni.
Nem minden esetben érhető el. Egy példa a könyvelésből:
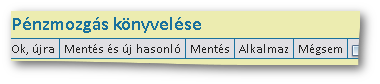
Művelet indítása
Az adatterületen a
javítandó adatsor elején található Adatsor
eszköztárban
található ceruza gombra ( ) kell kattintani. Ennek hatására megjelenik
ugyanaz az adatveviteli űrlap amit az új adat felvételekor is használt,
betöltve a módosítandó sor adataival.
) kell kattintani. Ennek hatására megjelenik
ugyanaz az adatveviteli űrlap amit az új adat felvételekor is használt,
betöltve a módosítandó sor adataival.
A módosítások elvégzése után le kell zárnia az adatbevitelt, az II.3.1. szakasz - Adatbevitel lezárása leírtak szerint.
Az adatbevitel során nagyon sok helyen listából kell kiválasztani az adatot. Ezzel nagy mértékben fel lehet gyorsítani az adatbevitelt és csökkenteni az elgépelésből eredő hibákat. A program az ilyen listás értékkészletű mezőket a jobb oldalukon megjelenő, kis nyilacskát tartalmazó gombbal jelöli:

A lehetséges értékeket a nyílra kattintva tudjuk megjeleníteni.
Tipp
Ha tudja mit szeretne kiválasztani, akkor célszerű az első néhány betűt begépelni, és akkor egy sokkal rövidebb listát fog kapni. 2-3 betű után pillantson fel, mert valószínűleg már megjelent az adat, amire gondolt.
A Naptár gombra kattintva, az aktuális dátumtól kiindulva, lapozhatunk a naptárban előre, vagy vissza, az éveket a dupla nyilakkal, a hónapokat pedig a szimpla nyilakkal léptetve. A megfelelő időhöz érve, a napra kell csak kattintani és bekerül a kívánt időpont.
A műveletek az adatokat tartalmazó táblázat fejléce segítségével végezhetők el:

Az oszlop fejlécére kattintva az adatokat növekvő, ismét kattintva csökkenő sorrendbe állítja az adott oszlop szerint.
Tipp
Ha egyből csökkenő sorrendet szeretne, akkor a Ctrl billentyű lenyomva tartása közben kattintson a fejlécre.
A gyors szűrés lehetőséget ad egy oszlop tartalma szerint megkeresni az adatokat néhány kattintással.
Művelet indítás
Az oszlop fejlécének bal oldalán található gombra
( ) kattintva megjelenik az oszlophoz tartozó
műveletek listája. Az első mezőbe begépelheti a keresett szöveg egy
részét:
) kattintva megjelenik az oszlophoz tartozó
műveletek listája. Az első mezőbe begépelheti a keresett szöveg egy
részét:
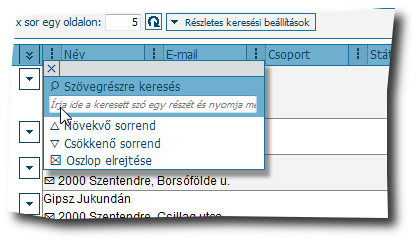
Megnyomva a billentyűzeten az billentyűt, a rendszer végrehajtja a keresést.
Egy példa
- Feltétel beállítás
-
a „gip” betűket tartalmazó nevek:
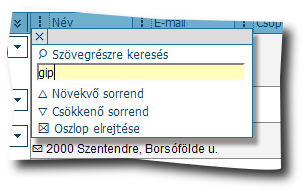
- Az eredmény
-
miután megnyomtuk az billentyűt.
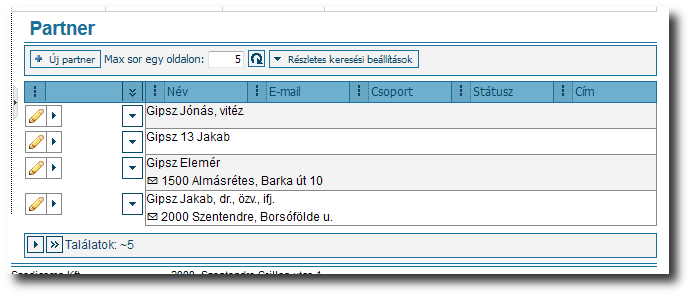
Szükségünk lehet időnként arra, hogy ne csak egy bizonyos szempont alapján keresgéljünk az adatok között, hanem több feltétel alapján. A részletes keresés az adatokat tartalmazó táblázat fejléce fölött lévő sávban található "Részletes keresési beállítások" néven. A kis fekete lefele nyílra kattintva megjelennek a mezők, amikre lehet keresni.
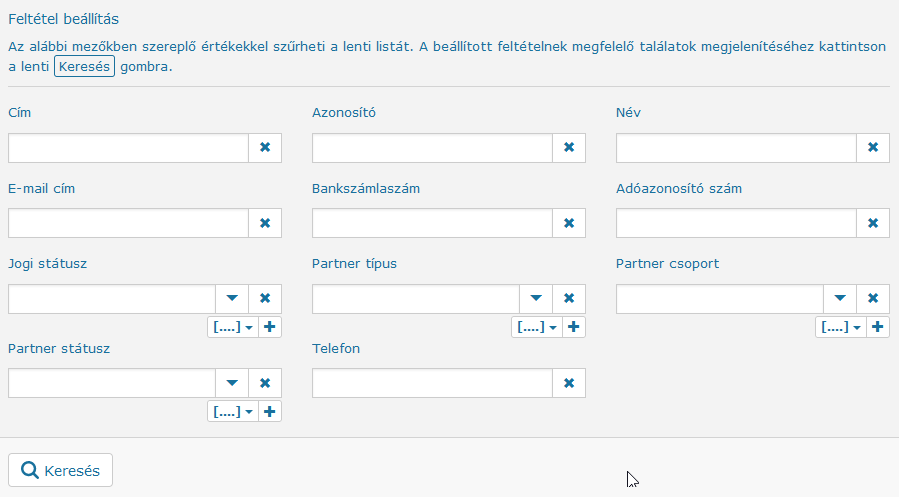
Egy példa
- Feltétel beállítás
-
Írassuk ki a Kiss vezetéknevű, Őrbottyánban élő partnereket.
Az előző fejezetben megismertek alapján az összes Kiss vezetéknevű partnerünk megjelenik, ha a Név mezőben a Kiss szövegrészre kerestetünk. A menüpontnál azonban többféle feltételt is meg tudunk adni egyszerre, így a keresendő vezetéknév megadása mellett például beállíthatjuk a lakcímet is: Őrbottyán.
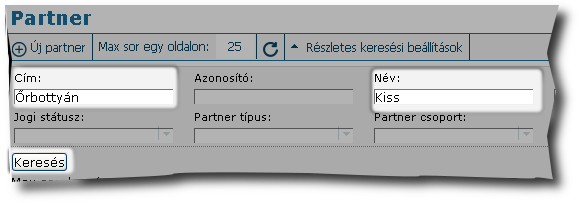
- Az eredmény
-
A gombra kattintva megjelenik a szűrés eredménye, a két őrbottyáni Kiss vezetéknevű emberünk.
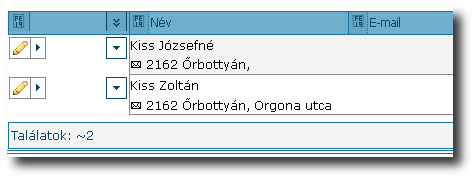
A panelen lehetőségünk van a dátumra, illetve egy bizonyos időszakra történő szűrésre is.
A panelen belül azon menüpontoknál tudjuk ezt a lehetőséget kihasználni, ahol a naptár funkció is működik.
Több lehetőségünk is van: megadhatjuk az évet; évet és hónapot; évet, hónapot és napot –ezeket vagy ponttal elválasztva, vagy írásjelek nélkül, de ez utóbbi esetben a teljes dátumot ennek megfelelően kell beírni.
Ha a központozás nélküli beírást választjuk, akkor az egy számjegyből álló dátumot is kétjegyűként kell beírni: pl. a 2015 februárját írhatjuk így is: 2015.2, de központozás nélkül így: 201502
Például jó a 2015.04.01. vagy 2015.02. vagy 20150304, de helytelen: 201502.15, és nem írhatjuk 2015. január elsejét sem így 201511 (kihagyva a nap és hónap számából a 0-kat).
Megadhatunk egy bizonyos időszakot is kötőjellel elválasztva, de a kötőjel két oldalán ugyanolyan formátumú legyen a dátum megadása. Például 2015 januárja és februárja közötti időszakot írhatjuk így is: 2015.1-2015.2, vagy 2015.01.-2015.02. vagy 201501-201502.
Ha pontosabban, bizonyos napok közötti időszakot szeretnénk, pl. a 2015. március 1. és 15. közöttit, azt így írhatjuk be: 2015.3.1-2015.3.15 vagy 20150301-20150315, de nem írhatjuk így 2015.3.1-20150315, és így sem: 201531-2015315
Ha teljes év adataira van szükségünk, akkor a fentiektől eltérően elég csak az évszámot (négy számjeggyel) beírni. Pl.: az 1980-ban születettek esetén elég csak „1980”-at beírni a panelen az alábbi ábra szerint:
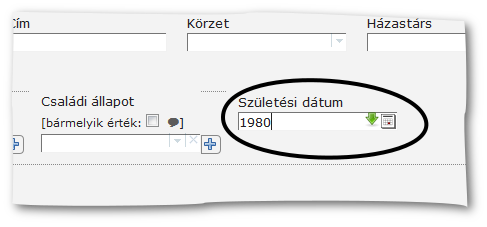
Hasonlóképpen egyszerűen megadhatjuk, ha egy teljes hónapra vagyunk kíváncsiak. Elég az évet és a hónapot (két számjeggyel) megadni: „201602” 2016. február 1-28-ig terjedő időszakot jelöli.
A Naptár gombra kattintva, az aktuális dátumtól kiindulva, lapozhatunk a naptárban előre, vagy vissza, az éveket a dupla nyilakkal, a hónapokat pedig a szimpla nyilakkal léptetve. A megfelelő időhöz érve, a napra kell csak kattintani és bekerül a kívánt időpont.
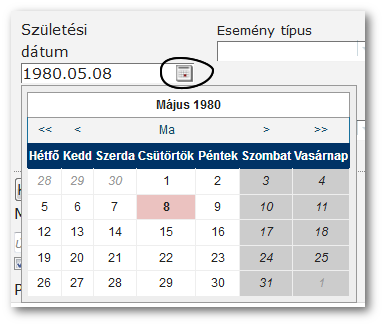
Ha több szempont alapján szeretnénk az adatok között válogatni, akkor érdemes a feltételeket eltárolni, különösen abban az esetben, ha többször is alkalmazzuk az adott keresést.
Megjegyzés
Ez a funkció azonban nem minden adattípusnál jelenik meg.
A fejléc előtt lévő kis háromszögre kattintva megjeleníthetjük, illetve eltüntethetjük a lehetséges feltételeket.
Egy példa
- Feltétel beállítás
-
Példánkban az „Iratok, iktatás” adatcsoportnál alkalmazzuk ezt a fajta szűrést: Irattárunkból azokat az iratokat szeretnénk megjeleníteni, melyeket 2014 decemberében az Önkormányzathoz címeztünk.
A opciót választva állítsuk be a feltételeket, vagyis adjuk meg az időpontot (2014.12.01.-2014.12.31) és a címzettet (Önkormányzat), majd a rubrikájába írjunk be egy olyan tetszőleges címet, ami utal a feltételekre. Ennek példánkban a „2014. dec. önkormányzat” címet adtuk.
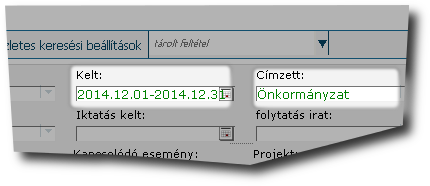
Majd kattintsunk a gombra.

- Az eredmény
-
Amikor szükségünk lesz ezeknek az iratoknak a megkeresésére, elég a tárolt feltétel lenyíló kis háromszögére, majd az elmentett feltételünkre („2014. dec. önkormányzat”) kattintani és máris megjelenik a szűrt lista.
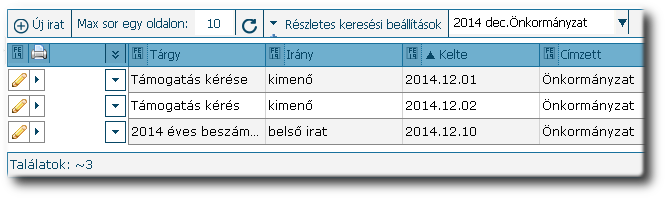
Szükség lehet időnként arra, hogy bizonyos adatokat (pl. hosszabb lakcímeket) szélesebb mezőben jelenítsünk meg a képernyőn. Ezt a fejléc elválasztó vonalának húzogatásával tudjuk elérni. A megváltoztatott mezőszélesség úgy is marad egészen az alapállapotba való beállításig, ami a gombra kattintással történik.
Sokszor zavaró lehet, hogy a táblázat minden oszlopa megjelenik.
Ezen úgy segíthetünk, hogy a már említett  gombra, majd az gombra kattintunk.
gombra, majd az gombra kattintunk.
Megjegyzés
Itt csak a szemünk elől tűnik el, az adatbázisban továbbra is változatlan marad.
Ha bizonyos oszlopokat mégis látni szeretnénk, akkor a fejléc sor első gombjára: az gombra kattintunk, mire megjelenik egy lista az elrejtett mezőkről.
Megjegyzés
A rejtett mezők listája nem azonnal jelennek meg, hanem a fejlécben lévő frissítésre kell kattintani, majd újból az Elrendezés megváltoztatása gombra. Ekkor kiválaszthatjuk az újból megjelenítendő oszlopokat, kipipáljuk és a Mentés gombbal befejezzük a műveletsort. Ezután is a Frissítés gombra kell kattintani, hogy láthatóvá váljék az eredmény.
Az alábbi példánkban pár oszlopot elrejtettünk régebben, de Jogcímeket mégis szeretnénk látni. Ehhez az rész alatt a Jogcímet kipipáltuk, és a kattintunk.
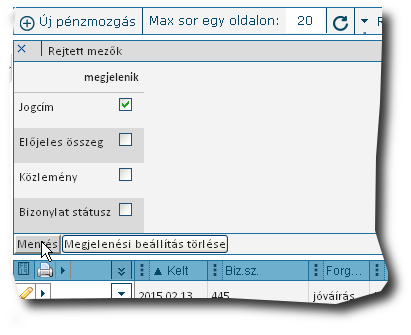
Frissítés után a Jogcímek mező ismét látszik, de a másik három (amelyiket nem pipáltuk ki) nem.

Az alapállapotba való visszatérést (azaz hogy minden adat látható legyen a táblázatunkban) úgy érhetjük el, hogy az gombra, majd a gombra kattintunk, és a megfelelő menüpontra kattintás (tehát ha a Pénztárkönyvben voltunk, akkor a Pénztárkönyvre kell kattintani) után láthatjuk a teljes táblázatot.
Az adatokat a szerveren tárolja a rendszer, ahonnan az Ön gépére csak a másolat töltődik le. Ha a szerveren megváltozott az adat, pl. munkatársa módosította, akkor ez nem jelenik meg azonnal, csak adatfrissítés után.
Ha Ön végzett módosítást akkor az is csak a böngésző azon fülén jelenik meg, amelyiken elvégezte. Ha másik fülön szeretné látni a hatást, ugyancsak frissíteni kell az adatokat.
Többféleképpen frissíthetünk, ami különböző eredményekkel jár:
- A frissíthetünk fejlécen lévő frissítő gombbal, ahogy ez az II.2. szakasz - Adatterület fejezetben le van írva.
Ezzel a módszerrel nem változtatjuk meg az éppen beállított szűrési feltételeket. Pl. ha a pénztárkönyvben előzőleg a házipénztár adatforgalmát jelenítettük meg a képernyőn, akkor a frissítőjel hatására továbbra is csak a házipénztár adatforgalma jelenik meg a képernyőn.
- Frissíthetünk úgy is, ha valamelyik menüpontra kattintunk.
Ebben az esetben a szűrési beállítások nélküli képernyő jelenik meg. Előző példánknál maradva, ha rákattintunk a Pénztárkönyv menüpontra, a teljes pénztárkönyv tartalmát kiírja a képernyőre.
- A böngésző frissítő gombjára kattintunk.
(Ami egyenértékű az F5 gombbal) Ilyen esetben a bejelentkezési képernyőt kapjuk meg újra.
A munkánk eredményét nyomtatással lehet papírra vetni. A nyomtatásra a böngészők nyomtatási szolgáltatását használja a rendszer.
A nyomtatványt szebbé teszi, ha állít egy kicsit az oldal méretezésén vagy tájolásán, illetve ha elrejteti a láb- és fejlécben megjelenő rendszer információkat, amelyeket a böngészők az alap beállítás szerint kiraknak.
A böngészők működése fő vonalakban azonos, de van némi eltérés, ezért a nyomtatással kapcsolatos tudnivalókat böngésző típusonként ismertetjük.
A jelentést nem csak a nyomtatóra lehet nyomtatni, hanem PDF formátumú fájlba is. Ha a jelentést szeretnénk munkatársainknak, e-mailben elküldeni, akkor érdemes a PDF formátumot választani.
Ha nincs PDF nyomtatónk, akkor keressünk az interneten egy ingyenes programot a "PDF nyomtató" kifejezést megadva. A megjelenő programok közül töltsük le az egyiket és telepítsük. Telepítés után meg fog jelenni a nyomtatók között.
A különböző böngészőkből különböző módon lehet nyomtani, ezekre adunk néhány példát:
Az elkészült jelentést kinyomtathatjuk, ha a böngésző jobb
felső sarkában, a bezáró alatt található
ún. hamburger ikonra  kattintunk. Az ikon elhelyezkedését mutatja a
következő ábra:
kattintunk. Az ikon elhelyezkedését mutatja a
következő ábra:
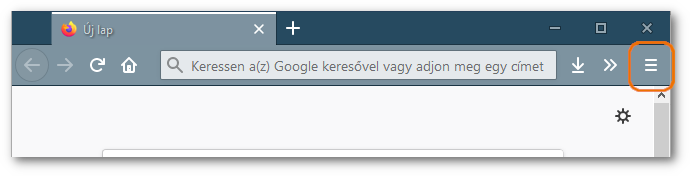
Ekkor megnyílik a menü, amiben keressük meg a parancsot:
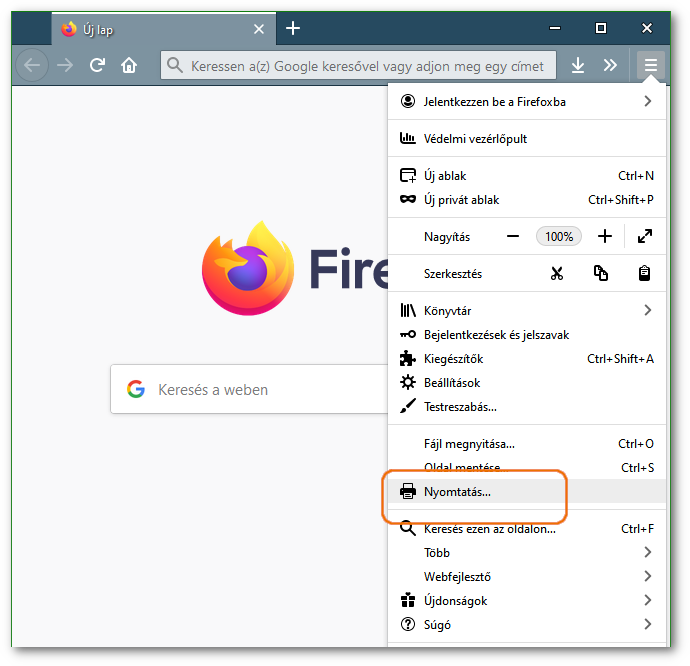
A nyomtató ikonra kattintással megjelenik a jelentés nyomtatási képe. Ezen még állíthatunk (méret, tájolás, élőfej, élőláb, nyomtató választás, stb.) az ablak felső sorában lévő beállításokkal:

Itt választhatjuk ki melyik nyomtatóra vagy PDF-be szeretnénk nyomtatni a Nyomtatás ikon megnyomásával.
Nyomtatásnál a böngésző ráírja a jelentés tetejére, illetve aljára a jelentés nevét, az URL-t (internet címet), ahol található, oldalszámot, nyomtatás dátumát, stb.

Ezt átállíthatjuk, hogy ne írja ki, a következő módon:
Nyissuk meg az Oldalbeállítás menüt. Az oldalbeállításon belül kattintsunk a „Margó, élőfej és élőláb" fülre. Ekkor ez az ablak jelenik meg:
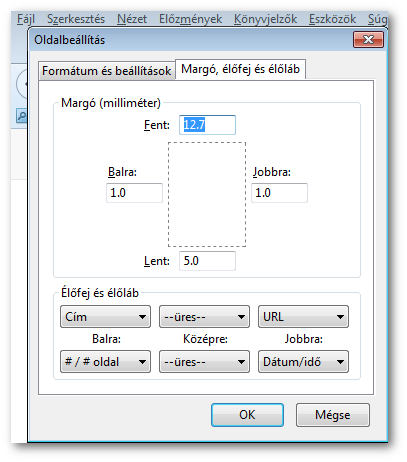
Ha nem akarjuk, hogy a jelentésre kinyomtassa a nevét, URL-t, oldalszámot, dátumot, stb., akkor az „Élőfej és élőláb" részen kattintsunk a Címre, itt a lenyíló listából válasszuk az üres megnevezést. Az URL-nél, oldalnál, dátumnál ugyanígy állítsuk át üresre a mezőket:
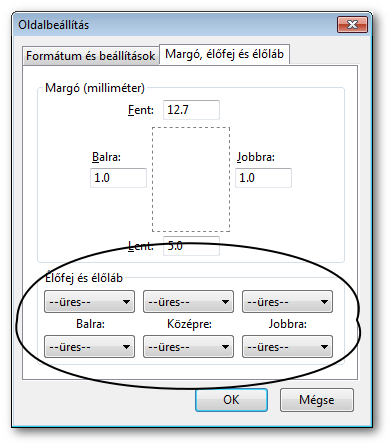
Nyomjuk meg az OK gombot, ezzel mentjük a beállítást. Ezután a jelentésre nem nyomtat fölülre és alulra (élőfej, élőláb) semmit.:
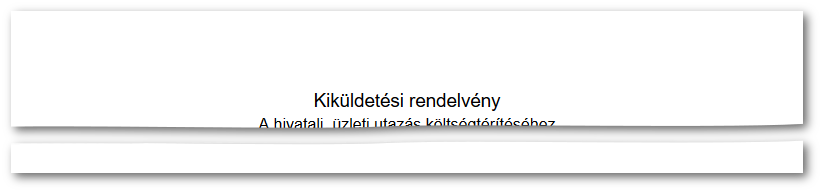
Az elkészült jelentést kinyomtathatjuk, ha a böngésző jobb
felső sarkában lévő  ikonra kattintunk. Az ikon elhelyezkedését
mutatja a következő ábra:
ikonra kattintunk. Az ikon elhelyezkedését
mutatja a következő ábra:

Ekkor megnyílik a menü, amiben keressük meg a nyomtatás parancsot:
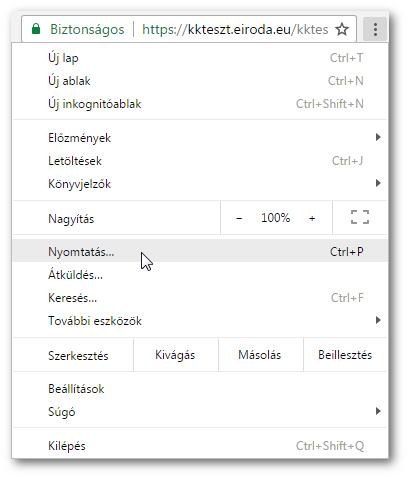
A nyomtatásra kattintással megjelenik a jelentés nyomtatási képe. Ezen még állíthatunk (méret, tájolás, élőfej, élőláb, nyomtató választás, stb.) az ablak bal oldalán lévő beállításokkal:
Itt választhatjuk ki melyik nyomtatóra vagy PDF-be szeretnénk nyomtatni a Módosítás parancs megnyomásával.
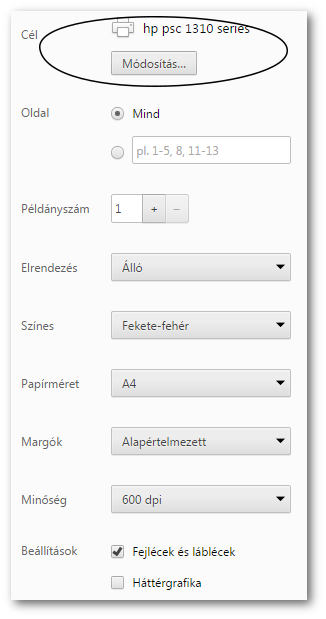
Nyomtatásnál a böngésző ráírja a jelentés tetejére illetve aljára a jelentés nevét, az URL-t, ahol található, oldalszámot, nyomtatás dátumát, stb.

Ezt átállíthatjuk, hogy ne írja ki, a következő módon. Keressük meg a „Fejlécek és láblécek" beállítását:
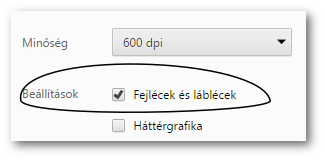
Ha nem látjuk ezt a beállítást, akkor kattintsunk a „további beállítások"-ra:
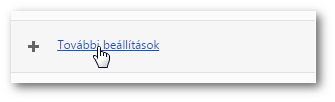
Ekkor megjelenik minden beállítás.
Vegyük ki a pipát a fejlécek és lábléceknél:
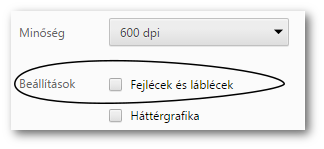
Ezután a jelentésre nem nyomtat fölülre és alulra (élőfej, élőláb) semmit.:
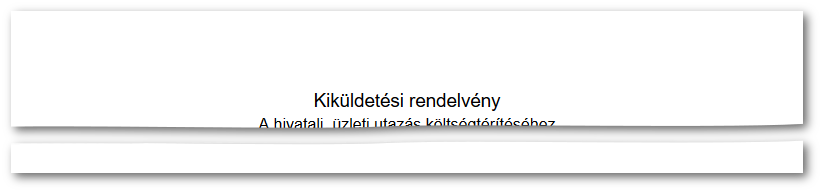
Az elkészült jelentést kinyomtathatjuk, ha a böngésző jobb
felső sarkában lévő  ikonra kattintunk. Az ikon elhelyezkedését
mutatja a következő ábra:
ikonra kattintunk. Az ikon elhelyezkedését
mutatja a következő ábra:
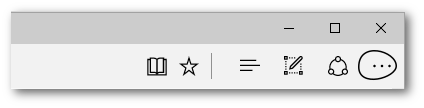
Ekkor megnyílik a menü, amiben keressük meg a nyomtatás parancsot:
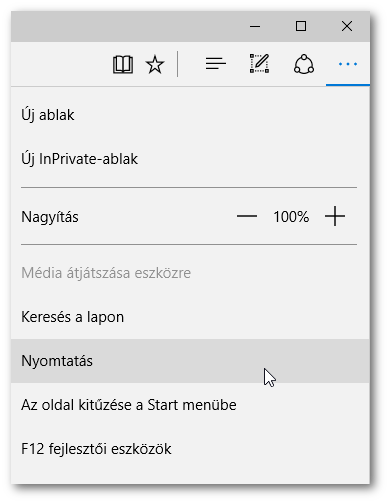
A nyomtatásra kattintással megjelenik a jelentés nyomtatási képe. Ezen még állíthatunk (méret, tájolás, élőfej, élőláb, nyomtató választás, stb.) az ablak bal oldalán lévő beállításokkal.
Itt választhatjuk ki melyik nyomtatóra vagy PDF-be szeretnénk nyomtatni a Nyomtató kiválasztásával:

Nyomtatásnál a böngésző ráírja a jelentés tetejére illetve aljára a jelentés nevét, az URL-t, ahol található, oldalszámot, nyomtatás dátumát, stb.

Ezt átállíthatjuk, hogy ne írja ki, a következő módon. Keressük meg a „Fejlécek és láblécek" beállítását, állítsuk át „Kikapcsolva" módra:
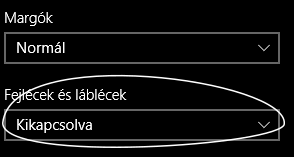
Ezután a jelentésre nem nyomtat fölülre és alulra (élőfej, élőláb) semmit.:
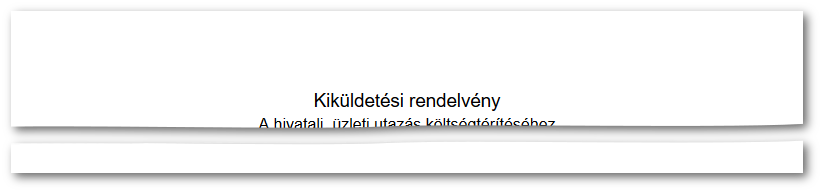
Az elkészült jelentést kinyomtathatjuk, ha a böngésző jobb felső sarkában lévő ikonra kattintunk. Az ikon elhelyezkedését mutatja a következő ábra:

Ekkor megnyílik a menü, amiben keressük meg a nyomtatás parancsot, azon belül pedig a „nyomtatási képre" kattintsunk:

A nyomtatási képre kattintással megjelenik a jelentés nyomtatási képe. Ezen még állíthatunk (méret, tájolás, élőfej, élőláb, nyomtató választás, stb.) az ablak tetején lévő beállításokkal:
Itt választhatjuk ki melyik nyomtatóra vagy PDF-be szeretnénk nyomtatni a nyomtató ikonra kattintással:

Nyomtatásnál a böngésző ráírja a jelentés tetejére, illetve aljára a jelentés nevét, az URL-t, ahol található, oldalszámot, nyomtatás dátumát, stb.

Ezt átállíthatjuk, hogy ne írja ki, a következő módon:
Kattintsunk az oldalbeállítás ikonra:

Ekkor megjelenik az oldalbeállítás menü. Itt a „Fejlécek és láblécek" résznél állítsunk mindent „üres"-re:
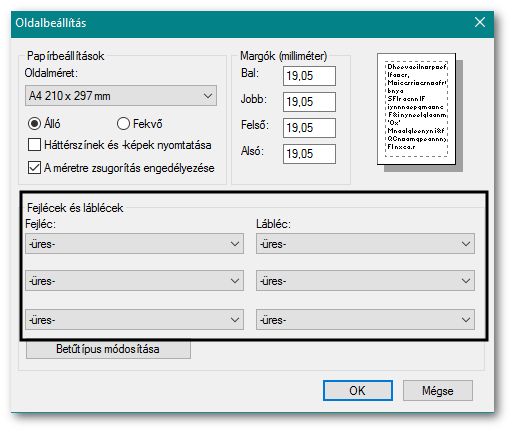
Ezután a jelentésre nem nyomtat fölülre és alulra (élőfej, élőláb) semmit.:
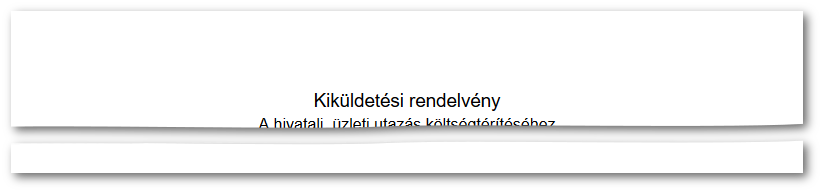
Az egyházközség gazdálkodásának pontos könyvelése nagyon fontos és egyúttal a legtöbb problémát jelentő része az adminisztrációnak. Az Ariadne rendszer erre hatékony és rugalmas megoldást nyújt. Gyorsan rögzíthetők a gazdasági események és egy gombnyomásra előállnak a szükséges jelentések. Számos további szolgáltatással is rendelkezik, amelyek megkönnyítik a munkát és a könyvelési adatok felhasználását más célokra is. A könyvelést különleges (céges) könyvelői szakismeretek nélkül is helyesen el lehet végezni. Néhány ilyen szolgáltatás:
közvetlenül lehet pénztárbizonylatot készíteni a géppel. Vegyesen lehet használni a géppel és kézzel kiállított bizonylatokat, ha szükséges.
gyors, egyszerű adatbeviteli felület. A tipikus könyvelési esetek rögzítését gyorsító eszközei vannak.
könnyen javíthatók a könyvelési hibák
tetszőleges időszakra vagy egyéb ad-hoc szempontok szerint lehet jelentéseket készíteni
A könyvelés az első használatbavételkor gyakorlatilag azonnal megkezdhető, a III.4. szakasz - Pénztárkönyvi könyvelés fejezetben leírtak szerint.
A programban egy házipénztár és egy bankszámlaszám van beállítva. A helyes pénzforgalmi jelentésekhez nincs más beállításra szükségünk mint a nyitó összegek beállítására. A zárószámadáshoz még szükségünk lesz a költségvetés beírására.
A következő években más beállításra is szükségünk lehet, amelyeket részletesen ismertetünk a III.3. szakasz - Könyvelési beállítások fejezetben.
A pénztárkönyvi könyvelés folyamatát az alábbi ábra mutatja. Jól követhető, hogy az egyes jelentések elkészítésének milyen adatbeviteli műveletek az előfeltételei, mely műveletek végezhetők párhuzamosan (azaz nem előfeltételei egymásnak), illetve, hogy a jelentések kinyomtatása után vissza lehet térni az adatbevitelhez.

Tartalom
- III.1. Könyvelés elindítása lépésről lépésre
- III.2. Új év indítás lépései
- III.3. Könyvelési beállítások
- III.4. Pénztárkönyvi könyvelés
- III.5. Bankszámlakivonatok
- III.6. Jelentések a pénztárkönyvből
- III.6.1. Jelentések általános tudnivalók
- III.6.2. Pénztárkönyv
- III.6.3. Pénzkészlet jelentés
- III.6.4. Naplófőkönyv (főkönyvi kivonat, pénztárkönyv jogcímek szerint)
- III.6.5. Pénzmozgás táblázat
- III.6.6. Zárószámadás nyomtatás
- III.6.7. Egyszeres beszámoló, mérleg és eredménylevezetés
- III.6.8. Következő napi összes bevételi/kiadási bizonylat lezárás és nyomtatás
- III.6.9. PRÓBA Következő napi összes bevételi/kiadási bizonylat nyomtatás
- III.7. Pénztárbizonylat készítés
- III.8. Sztornózás
- III.9. Jelentések
- III.10. Könyvelés ellenőrzése, hiba keresés, javítás
- III.11. Könyvelési minták
Bármilyen könyvelési tevékenységhez meg kell nyitni az adott könyvelési évet. Ezt a menüben a Beállítások – Könyvelési beállítások alatt a Könyvelési évek menüponttal tehetjük meg. Amikor megkapja a programot akkor az aktuális évet már elindítottuk Önnek, ezért ezt átugorhatja.
Ezután már elkezdheti a könyvelést.
A helyes jelentésekhez, illetve a zárszámadás elkészítéséhez – amelynek része a költségvetés is– még további lépésekre van szükség.
Minden évben meg kell adni a nyitó pénzösszegeket (más néven előző évi maradvány) a programban. Ezt az első évben nekünk kell megtennünk, a menüben a alatt a Bank és pénztári nyitók segítségével. A nyitó összegek megadása nem előfeltétele a könyvelés megkezdésének, bármikor később is megtehetjük. Természetesen a pénzügyi jelentések csak helyes nyitó esetén lesznek helyesek.
Főleg új könyvelési év nyitásakor (de lehet év közben is) megváltoztathatjuk a könyvelési jogcímeket, újakat vehetünk fel, illetve módosíthatjuk a régieket. Ehhez a menüben a alatt a Könyvelési jogcímek és költségvetés menüpontra kell kattintanunk. Ugyanitt írhatjuk be a költségvetést is. A költségvetés nem előfeltétele a könyvelés megkezdésének, bármikor később is megtehetjük.
Beállíthatjuk, hogy melyek azok a bankszámlaszámok, amelyeken forgalmat bonyolítunk. Újakat vehetünk fel és a nem használtakat letilthatjuk. Ez a lehetőség a menüben a belül a Bankszámlaszámok menüpont alatt van.
Magát a könyvelést a Pénztárkönyv menüpont alatt végezzük. Itt tudjuk kinyomtatni a szükséges jelentéseket is.
Mindenekelőtt az új évet kell létrehoznia. Ezután már könyvelhet is. A banki és pénztári nyitók szükségesek ahhoz, hogy helyesek legyenek a pénzügyi jelentések, illetve mivel ezek összege az előző évi maradvány, ezért a költségvetés összállításának is előfeltételei.
- Új év létrehozás
- Bank és pénztári nyitó beállítás
III.3.2. szakasz - Bank és pénztári nyitók, előző évi maradvány
- Költségvetés készítés
-
Megjegyzés
A könyvelés megkezdéséhez nem szükséges a költségvetés beírása.
A könyvelési évek
ablakban
új évet indíthat,
átmásoltathatja az előző évi könyvelés záró egyenlegét a nyitott évi nyitó összegekbe
megtekintheti és módosíthatja banki és pénztári nyitó összegeket,
beállíthatja, hogy melyik évben szeretne dolgozni, illetve
törölheti a fölösleges évet, ha még nem könyvelt rá.
Hol találja?
A könyvelési éveket
kezelő ablakot a menüben a , vagy a menüpontokon haladva megjelenő
Könyvelési beállítások ablakban
tudja elérni. Itt válassza ki a pontot.
Egy év könyvelésének megkezdése előtt létre kell hozni az évet. A rendszer használatba vételekor a program már tartalmazza az aktuális évet, de további években ezt Önnek kell megcsinálnia. Az év létrehozása egyúttal átmásolja a könyveléshez szükséges jogcímeket és egyéb könyvelési beállításokat (pl. a főkönyvi számlákat ha kettős könyvelést használ).
Művelet indítása
A fejlécben lévő gombra kattintsunk:

A program felkínálja a következő évet. Ezt ha szükséges,
módosíthatjuk. A gombra kattintva a
program elkezdi az új évet létrehozni. Ez pár másodpercig tart. A
művelet befejezését üzenet jelzi. Ezután a  jelre kattintva frissítsük az oldalt, ahol már
látható az új költségvetési év is.
jelre kattintva frissítsük az oldalt, ahol már
látható az új költségvetési év is.
Az év indítása után az újonnan létrehozott év lesz nyitva a könyvelésre. Ha más évre szeretne könyvelni, akkor váltson a kívánt évre (a III.3.1.3. szakasz - Könyvelési év váltás, nyitott év fejezetben leírtak szerint).
Tipp
A fent leírt módon korábbi évet is létrehozhatunk, ha visszamenőlegesen szeretnénk könyvelni.
Ez a művelet megkönnyíti a banki és házipénztári nyitó összegek felvételét. Az előző évi könyvelés szerinti záró egyenlegeket – házipénztár(ak)nak és a bankszámlakivonatoknak – felveszi mint nyitó összegeket.
Figyelem
Ezeket a nyitó összegeket csak a pénzforgalmi jelentések veszik figyelembe, a főkönyviek nem!
Művelet indítása
A könyvelési évek ablakban tudja a műveletet végrehajtani. A megnyitni kívánt év Adatsor eszköztár gombjai (a sor bal szélén) közül válassza ki az parancsot:
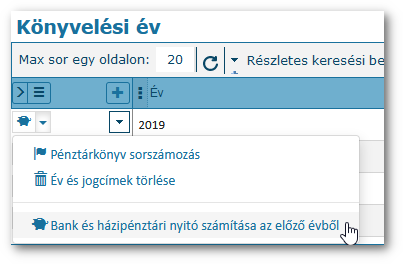
A művelet először törli a már felvett nyitó tételeket, ezért megerősítést kér, mielőtt végrehajtódna.
Szükség esetén lehet módosítani a kiszámolt összegeket, vagy ha javítottak az előző év könyvelésében, akkor újra végre lehet hajtani a műveletet.
A program könyvelő, pénzügyi, számlázó moduljai egyszerre csak egy évre, az ún. nyitott évre engednek adatot felvenni vagy módosítani. A könyvelési év váltás funkció lehetővé teszi, hogy a rendszerben már létező évek közül beállítsuk melyik legyen nyitva.
A nyitott év hathat könyveléseken kívüli olyan modulokra is ahol időrendben történik az adatrögzítés és általában egy év adatait kezeljük egyszerre, mint pl. az iktatásban. Az ilyen, egyszerre egy év adatait megjelenítő modulokban a nyitott év szerinti adatok jelennek meg. Ettől a keresési feltételek átállításával eltérhetünk, és általában az adatbevitel sincs korlátozva.
Művelet indítása
A könyvelési évek ablakban tudja a műveletet végrehajtani. A megnyitni kívánt év Adatsor eszköztár gombjai (a sor bal szélén) közül válassza ki az parancsot.
Az alábbi példán a 2015. évet fogjuk megnyitni:
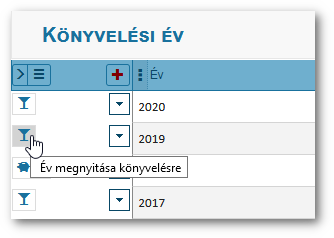
A művelet „lezárja” az éppen nyitott évet és megnyitja a kiválasztottat (a példánkban 2015-öt). A műveletet értelemszerűen az éppen nyitott évre nem tudjuk végrehajtani.
Az év váltás nem jelenti az adatok végleges lezárását. A vasútállomás váltójához hasonlítható: bármikor át tudjuk állítani arra az évre, amelyikben dolgozni szeretnénk.
Előfordulhat, hogy tévedésből indítottunk el egy évet. Ha még nem rögzítettünk adatot az évre (könyvelés, nyitó) akkor törölhetjük.
Művelet indítása
A könyvelési évek ablakban az év sorában lévő művelet gomb listájában találja meg az indító parancsot, ahogy az alábbi ábra mutatja:
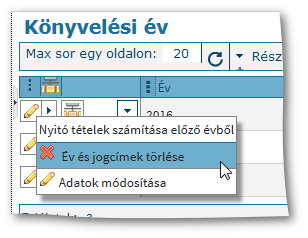
Figyelem
Csak a nyitott évet lehet törölni és csak abban az esetben, ha nem könyveltek még az adott évre!
Itt tudja rögzíteni évente a nyitó összegeket. Megtekintheti és módosíthatja is őket. Az éves pénzforgalmi (a főkönyviek nem!) jelentések az itt megadott összegeket jelenítik meg nyitóként, illetve előző évi maradványként.
Művelet indítása
A - ablakon belül található menüpontra kattintson.
Meg kell adni, hogy melyik könyvelési évet kezdjük a nyitó összeggel, az összeget, és hogy az összeg mire vonatkozik: bankszámla (lehet több is) vagy házipénztár. Ezek alapján egy évhez több nyitó összeg is tartozhat.
A nyitó összegekre szükség lesz a jelentések (pénztárkönyv, zárszámadás) készítésénél.
Lehetőség van a programmal létrehozni a nyitó tételeket az előző évi könyvelés alapján. Részletek: III.3.1.2. szakasz - Nyitó összegek generálása az előző évi könyvelés alapján
Könyvelési jogcímekkel kapcsolatos tennivalók:
-
Költségvetés beállítása
tervezett összeg és kötelezettséggel terhelt maradvány
Új jogcím létrehozása
Jogcím nevének módosítása
Jogcím további tulajdonságainak megváltoztatása, mint pl. címke, besorolása a jogcímrendben, beszámoló sora, számviteli politika jogcímekre vonatkozó részeinek megadása
költségvetés nyomtatás
számviteli politika mellékletének nyomtatása
Megjegyzés
A prorgramban előfordulat még a könyvelési kód kifejezés is. Azt a jogcím szinonímájának tekintse.
A könyvelési jogcímek kezelőfelületét a menüponttal érheti el.
A táblázatban a könyvelésre nyitott év könyvelési jogcímei jelennek meg. Ha másik évre szeretne váltani, akkor ennek módjáról a III.3.1.3. szakasz - Könyvelési év váltás, nyitott év fejezetben tájékozódhat.
megadásánál be kell írni a kód nevét, számát, az összesítő jogcímet, illetve hogy lehet-e rá könyvelni.
A költségvetés előkészítéséhez nyújt segítséget, ha a tervezett összeget is beírjuk.
A jogcímek sorrendje a szótári sorrendet követi, nem veszi figyelembe az arab számok helyi értékét. Tehát pl. a III.1... után a III.10... fog állni és nem a III.2.... A negyedik betűig mindhárom azonos és az ötödik betű, ami 1, az első két esetben előbb van az „abc” szerint mint a 2.
Ilyen esetben, amikor az arab számok közt van egy és többjegyű is, az egyjegyűek elé szóközt kell tenni (a kétjegyűek elé nem!) és akkor így fognak állni:
III. 1
III. 2
...
III.10
A banki forgalom könyvelésekor kötelezően meg kell adni, hogy melyik bankszámlán történt a mozgás. A kiválasztható bankszámlákat a Bankszámlaszámok funkció segítségével tudja beállítani. Célszerű a bankszámlákat „beszédes” névvel ellátni. Pl.: Folyószámla, Pályázat, stb. Ez elég a könyveléshez.
Ha szeretnénk használni a banszkámlakivonat importálás funkciót, akkor 16 vagy 24 jegyű pontos bankszámlaszámot is meg kell adni. Egyébként ez opcionális, viszont sok bankszámla esetén segíti a számlák azonosítását.
Ha már könyveltünk egy bankszámlára, akkor azt nem lehet kitörlöni, akármilyen régen történt is. A törlés helyett le tudjuk tiltani. A letiltás segítségével elrejthetjük a bankszámlát az adatbeviteli felületről, csökkentve ezzel a hibalehetőségeket.
Művelet indítás
A menüben a , menüponttal tudja megjeleníteni a bankszámlákat kezelő ablakot. Ahol az általános ariadne kezelési metódussal tud új bankszámlákat felvenni, módosítani az adatokat.
A készpénzforgalom könyvelésekor kötelezően meg kell adni, hogy melyik pénztárban történt a mozgás. A kiválasztható pénztárakat a Házipénztár funkció segítségével tudja beállítani. Célszerű a pénztárakat „beszédes” névvel ellátni.
Ha már könyveltünk egy pénztárra, akkor azt nem lehet kitörlöni, akármilyen régen történt is. A törlés helyett le tudjuk tiltani. A letiltás segítségével elrejthetjük a pénztárt az adatbeviteli felületről, csökkentve ezzel a hibalehetőségeket.
A pénztáraknál megadhatjuk, hogy melyik pénztáros kezelheti. Ez szükséges a pénztáros funkció használatához.
Művelet indítás
A menüben a , menüponttal tudja megjeleníteni a pénztárakat kezelő ablakot. Ahol az általános ariadne kezelési metódussal tud új házipénztárt felvenni, módosítani az adatokat.
Az egyházközség pénzmozgásai rögzíthetők, a házipénztári vagy banki be, ill. kifizetések alapján. A könyvelések tartalmazzák a bizonylatszámot, jogcímeket és a befizető adatait. A könyvelt adatokból egy gombnyomással készíthetünk jelentéseket, illetve gépi bizonylatot.
A pénzmozgás táblázata jelenik meg az adatterületen.
A művelet indítása
Új pénzmozgás felvétele a kis plusz jelre  történő kattintással történik. Ekkor megjelenik
az adatbeviteli képernyő, amely négy nagyobb részre tagolódik.
történő kattintással történik. Ekkor megjelenik
az adatbeviteli képernyő, amely négy nagyobb részre tagolódik.
Adatok
- Befizette/felvette
-
A befizető/felvevő neve, címe, egyházközségi státusza, csoport
A befizető nevét a már meglévő névsorból be lehet választani vagy az új nevet be lehet gépelni.
Ha a begépelt név még nem létezik a listában, akkor a bizonylat mentésével bekerül a névsorba.
A cím beírásánál, ha olyan települést vagy utcát adtunk meg, ami még nem szerepel az adatbázisban, akkor azt is rögzíti a könyvelés mentésével együtt.
Ha új befizetőt/felvevőt adunk meg, akkor lehet jelölni, hogy egyházközségi tag-e.
Megjegyzés
Az itt újonnan felvett név automatikusan bekerül a partnerek (vagy ha egyházközségi tag, akkor az egyháztagok közé)
- Melyik pénztárban vagy bankszámlaszámon történt a pénzmozgás
-
Házipénztár vagy folyószámla
Megjegyzés
A bankszámlák és pénztárak letilthatók a könyvelési beállítás részben. A letiltott bankszámlák nem jelennek meg a listában.
- Bizonylat azonosítás
-
Befizetést vagy kifizetést, bizonylatszámot és a dátum mezőket tartalmazza.
- Forgalom típusa
-
Jelölje be, hogy befizetést vagy kifizetést könyvel. Kötelező kitölteni.
Figyelem
Könyvelési jogcímet csak akkor tud beválasztani, ha ezt a mezőt már kitöltötte. - Pénzügyi bizonylat száma
-
A
pénzügyi bizonylat számamezőbe a kézzel megírt (és elvileg a kezünkben tartott) pénztárbizonylat számát, illetve bank könyvelésekor a bankszámlakivonat számát kell írni.Tipp
Ha a könyvelés mellett a pénztárbizonylatot a programmal szeretné elkészíttetni, akkor hagyja üresen. Erről a Pénztárbizonylat készítés fejezetben olvashat részletesen.
Figyelem
A pénzmozgáshoz a pénztárbizonylat vagy bankszámlakivonaton kívül más, ún. alap bizonylat is kapcsolódhat. Ilyenek pl. az átvételi elismervény, a számla vagy a postai csekk. Ennek számát ne ide írjuk, hanem a Könyvelési rész
Alap bizonylat számarovatba.Ha a bizonylatok könyvelése sorrendben történik (amitől el is térhet, ha úgy hozza a helyzet), akkor a pénzügyi bizonylat száma alatt található és gombbal lehet gyorsítani az adatrögzítést. Ezek a legutóbbi vagy az azt követő bizonylatszámmal töltik ki a mezőt. A bizonylatszámokat bankszámlánként és a pénztárbizonylat esetén irányonként külön veszi figyelembe a rendszer.
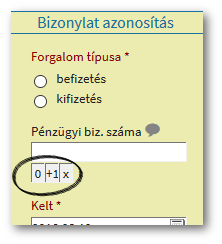
- A dátum megadása
-
A dátum megadásánál a Naptár vagy a Jeles napok funkciót lehet segítségül hívni.
Dátumot visszamenőlegesen is meg lehet adni.
- Könyvelés
-
- Összeg
Kötelező kitölteni. Ha az összeget is megadtuk, akkor a bizonylat könyvelését már tároltathatjuk a programmal. Azaz megjelenik a hatás a pénzkészlet jelentésben és a pénztárkönyvben.
- Jogcím, könyvelési kód
-
A jogcím mező értéke határozza meg, hogy az összeg a zárszámadás melyik sorába fog kerülni.
Tipp
Ha jogcímet bármelyik részét (tehát nem csak az elejét) elkezdi gépelni, akkor a begépelt szöveg szerint szűkített listát kínál fel a program.
Nem kötelező kitölteni, utólag is lehet pótolni.
- Közlemény
A
Közleményrovatban további olyan információt adhatunk meg, ami nem derül ki más mező értékéből (pl. a jogcímet kár megismételni). A pénztárkönyvben (és bizonylat készítés esetén a bizonylaton is) megjelenik, amire nem történt semmilyen utalás a Pénzmozgás könyvelése ablakban. A Közlemények rovat „megjegyzi” a beírt szövegeket, hogy a gyakran előforduló elnevezéseket ne kelljen újra begépelni.- Alap bizonylat
-
Az
Alapbizonylat típusaés azAlapbizonylat számarovatokba olyan külső bizonylat adatai kerülhetnek, melyek a pénzmozgáshoz kapcsolódnak a bankszámla kivonaton és a pénztárbizonylaton kívül. Az alábbi példa egy számla esetét mutatja: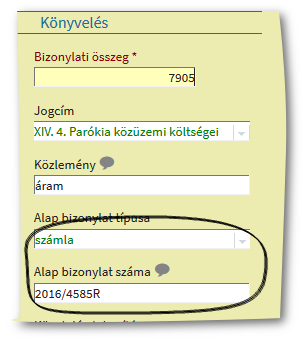
A művelet befejezése
Az adatbevitelt a szokásos módok valamelyikével (pl. a gombra kattintva) lehet befejezni (részleteket itt talál: II.3.1. szakasz - Adatbevitel lezárása).
A beírás gyorsítása
Az adatbevitel gyorsítására szolgáló billentyűk a következők:
Az Enter billentyű lenyomásával a következő adatmezőre ugrik a kurzor. A SHIFT+Enter kombináció hatására a visszafele, vagyis az előző adatmezőre ugrik.
A TAB gomb segítségével szintén előrefelé haladhatunk az adatmezőkön, de ennek a gombnak a segítségével az adatmezőkön túl, az adatbevitelt lezáró gombokra (, stb.)) is eljutunk.
Az adatbevitelt követően további műveleteket végezhetünk. Az egy könyvelési tételre vonatkozó műveleteket az adat sorának bal szélén található gombcsoporttal, míg a több adatot érintő műveleteket a táblázat fejlécének bal szélén található gombcsoporttal lehet indítani.
A műveleteket a bizonylat sorának bal szélén található gombcsoporttal lehet indítani. A gombcsoport a fő művelet gombjából és a jobb oldalán a további műveletek gombból:

A várhatóan leggyakrabban használt műveletet a fő művelet gombra
(ez általában  nyomtatóikon vagy
nyomtatóikon vagy  ceruza) kattintva tudja indítani.
ceruza) kattintva tudja indítani.
 gomb fölé húzva az egeret vagy rákattintva
megjelennek azok a műveletek, amelyek az adott tétellel végezhetők.
Ilyen műveletek lehetnek például:
gomb fölé húzva az egeret vagy rákattintva
megjelennek azok a műveletek, amelyek az adott tétellel végezhetők.
Ilyen műveletek lehetnek például:

vagy:
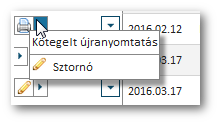
A lehetséges műveletek köre függ a tétel adataitól (pl. banki vagy pénztár) és a státuszától (nyomtatásra vár, nyomtatott).
Az adatablakban az adatok sorában megjelenő jelzi, hogy lehet-e módosítani a tételt. Ha nem jelenik meg ez a lehetőség, akkor a bizonylat már le van zárva. Ilyenkor csak sztornózással javíthatjuk a bizonylatot.
Egy bizonylat a rögzítése után azonnal megjelenik a listákban, akkor is, ha nincs lezárva. A bizonylat a lezárás után nem módosítható, csak sztornózni lehet, ha kiderül, hogy valami nem jó. Akkor zárjunk le egy tételt, ha biztosak vagyunk benne hogy helyes a tétel. Az éves jelentésekhez nem szükséges lezárni.
Figyelem
Ha az ellenőrzések során valamelyik jelentésben hibát találunk, akkor biztos, hogy nem az az oka, hogy valamelyik tétel nincs lezárva! A lezárás csak a javítást (módosítást, törlést) teszi lehetetlenné, a jelentéseken nem változtat.
Ha gépi bizonylat készítése során, a nyomtatás előtt nem lett kitöltve a jogcím (a pénztáros enélkül is be tudja venni az összeget), akkor ezt utólag a kontírozás művelettel tehetjük meg. A sor eleji gombcsoport parancsával tudjuk indítani a műveletet.
Megjegyzés
Ha nincs lezárva a bizonylat, akkor a jogcímet az adat módosításával tudjuk pótolni.
Gépi házipénztári bizonylatot nyomtatás után már nem lehet
módosítani. A sztornó művelet létrehozza az eredeti könyvelés tétel
mínusz egyszeresét. Ezzel, ha nem is nyom nélkül, de „hatástalanítani”
lehet a rontott bizonylatot. A műveletet paranccsal tudjuk indítani.
A Kelt mezőben kell megadni a sztornózás
időpontját. A sztornózás megőrzi az elrontott bizonylatot is. Nem
nyomtalanul javít.
Egy (vagy több) lapra újra kinyomtatja az adott bizonylat dátumának és forgalom típusának (bevételi vagy kiadási) megfelelő bizonylatokat.
Amikor kész vagyunk egy időszak könyvelésével célszerű néhány ellenőrzést elvégezni. Az időszak tetszőleges lehet, akár egy nap, hónap vagy a teljes év. Minél kisebb egységekben ellenőrizzük magunkat, annál könnyebb a hibát megtalálni és kijavítani, illetve az év végi zárás is gyorsabban fog összeállni.
Figyelem
Ha a könyvelés részeként nyomtatjuk a pénztárbizonylatokat, akkor azok nyomtatása előtt győződjünk meg a pénztári könyvelés helyességéről (pl. nem ment mínuszba a pénztár).
bankszámlakivonattal egyezik-e a könyvelés
minden tételnél ki van-e töltve a könyvelési jogcím
a zárszámadásban a Technikai, átfutó tételek táblázat végén 0 az egyenleg
Legegyszerűbb módja kinyomtatni (elég a képernyőre) a pénztárkönyvet, és a pénztár egyenleg oszlopot végignézni. A program újabb verziója már piros színnel jelzi a képernyőn a negatív előjelű egyenlegeket:
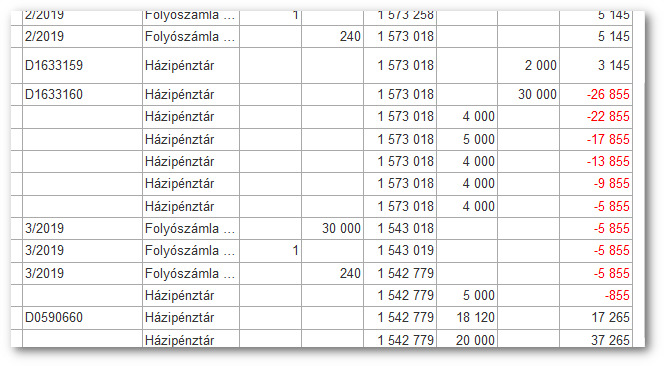
Fontos
Mivel a pénztárkönyv pénztár oszlopa minden házipénztárt tartalmaz, ezért ha több pénztárunk is van, akkor az ellenőrzést pénztáranként kell elvégezni.
Ennek módja, hogy a pénztárkönyv jelentés lekérése előtt szűrje le a pénztárkönyv táblázatot a kívánt pénztárra.
Az Ariadne program előnye, hogy egy helyen, azonos felületen, a menüben lehet rögzíteni a pénztárbizonylatokat és bankbizonylatokat. A bankbizonylatok rögzítésekor ugyanaz az adatbeviteli ablak nyílik meg, mint a pénztárbizonylatoknál és a könyvelés menete megegyzik a III.4. szakasz - Pénztárkönyvi könyvelés leírtakkal.
A bankszámlakivonatoknál további lehetőség, hogy bizonylatonként ellenőrizni lehet az adatrögzítést, valamint importálni lehet az adatokat, amennyiben a számlavezető bankja elektronikusan feldolgozható formában biztosítja a számlatörténetet vagy a bankszámlakivonatot.
A bankszámlakivonatokat a menüben könyveljük.
Előfeltételek
Megelőzőleg fel kell venni a bankszámlaszámokat (részletek: III.3.4. szakasz - Bankszámlaszámok).
A művelet végrehajtása
Bankbizonylatok
rögzítése a pénztárbizonylatok rögzítésétől csak abban tér el, hogy a
Bankszámlák közül választunk egyet és a
Pénzügyi bizonylat száma mezőbe a
bankszámlakivonat számát írjuk.
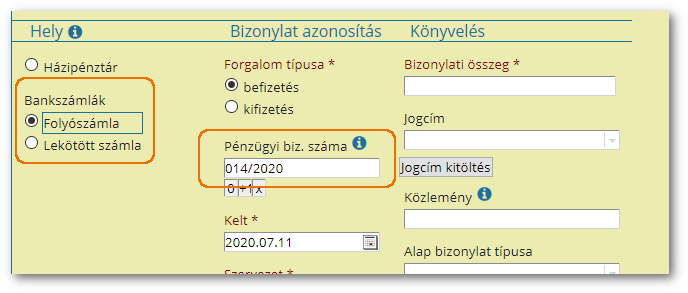
Figyelem
Minden tételnél ugyanazt a bankszámlakivonat
számot adjuk meg a pénzügyi bizonylat
számánál. Ne sorszámozzuk a tételeket a bizonylaton belül,
különben nem tudjuk használni a bankszámlakivonat
ellenőrzés funkciót.
Előfeltételek
- Nyitott év
az az év legyen nyitva, amelyben a bankszámlakivonat készült.
- Bankszámla
a bankszámlaszám helyesen legyen beállítva a bankszámla adatai között. A beállítást a III.3.4. szakasz - Bankszámlaszámok fejezetben írtuk le.
Művelet indítás
A menüben a menüpontot válassza ki
A gombra kattintson a megjelenő párbeszéd ablakban, és
-
válassza ki letöltött fájlt a számítógépéről.
Ha ez megtörtént, akkor a gomb alatt a Feltöltés sikerült üzenet jelenik meg. Ekkor még nem történt meg a fájl feldolgozása.
-
A párbeszédablak alján (és tetején is) található gombra kattintva történik fájl adatainak importálása.
A sikerest importálást üzenet jelzi.
Az import működése
A program számos jelentést tud készíteni a könyvelt adatokból. A legfontosabbak természetesen a zárszámadáshoz kapcsolódó év végi jelentések. Ezeket és a többi jelentést is az év folyamán bármikor lekérheti.
Fontos
A jelentések lekérése nem változtat semmit a könyvelt adatokon, azokat vagy az évet nem zárja le.
A jelentéseket lekérhetjük időszakra vagy más adatra szűkítetten. Ez lehetőséget ad eseti/időszaki kimutatások készítésére, illetve segíthetnek a könyvelési hibák megtalálásában. A szűréseket a menü paneljén állíthatjuk be. Az időszakra szűrés részletes leírása a Dátumra szűrés fejezetben van. A program a szűrésben beállított feltételek alapján készíti a jelentéseket.
- III.6.1. Jelentések általános tudnivalók
- III.6.2. Pénztárkönyv
- III.6.3. Pénzkészlet jelentés
- III.6.4. Naplófőkönyv (főkönyvi kivonat, pénztárkönyv jogcímek szerint)
- III.6.5. Pénzmozgás táblázat
- III.6.6. Zárószámadás nyomtatás
- III.6.7. Egyszeres beszámoló, mérleg és eredménylevezetés
- III.6.8. Következő napi összes bevételi/kiadási bizonylat lezárás és nyomtatás
- III.6.9. PRÓBA Következő napi összes bevételi/kiadási bizonylat nyomtatás
A jelentéseket a táblázat fejlécén található gombcsoporttal tudjuk lekérni.
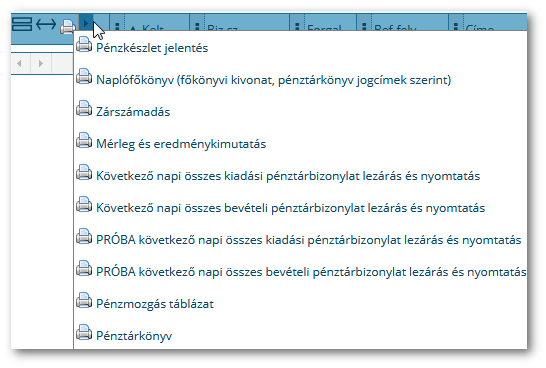
Napi munkák gyors ellenőrzésére (egyezik-e a pénztár/bank) a pénzkészlet jelentést érdemes megnézni. Ha részletesebben, a rögzített tételeket is szeretnénk látni, akkor a pénztárkönyvet nyomtassuk ki. A zárszámadás tételeit részletesen a naplófőkönyvben láthatjuk, ez jogcímenként listázza, összesíti az adatokat. A pénzmozgás táblázat tartalmazza legrészletesebben a bizonylatokat.
Ez a táblázat gombcsoportjának fő művelete, ezt a listát gyakran használjuk, ezért ezt a jelentést külön kiemeltük. A táblázat fejlécében található nyomtató gombra kattintva indíthatjuk.
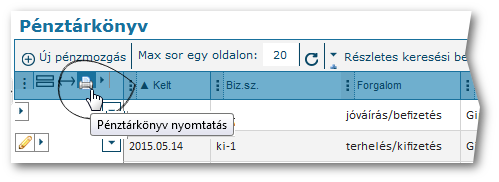
Másik módja a jelentés indításának, ha a nyomtató ikon melletti nyílra kattintva a megjelenő listából kiválasztjuk a parancsot.
A program részletes pénztárkönyvet készít amely, tartalmazza a befizető (vagy a felvevő) adatait, a jogcímet, a bizonylatszámot, ill. azt, hogy a pénzmozgás a bankon vagy házipénztáron keresztül történt, és hogy ki- vagy befizetés volt. Az egyes pénzmozgások összegzése a lista alján látható külön–külön a bank és a házipénztár kimenő és bejövő forgalmára, ill. ezek összegzése.
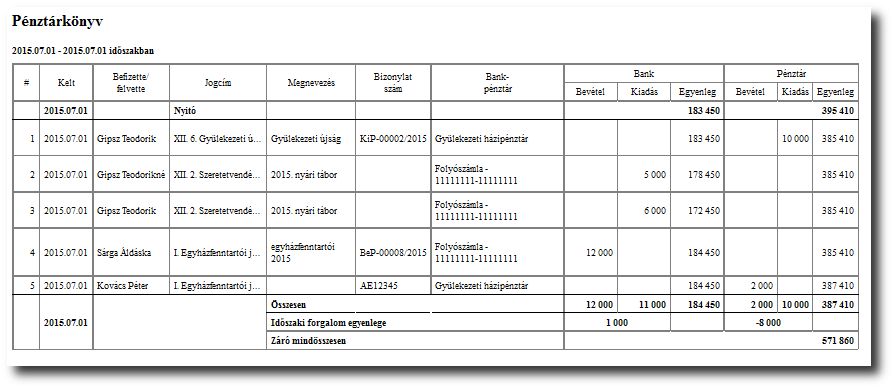
Pénzkészlet jelentést készít, egy adott időszakra (év, hónap-tól -ig időszak). A jelentés tartalmazza a házipénztár(ak) és a bank(ok) nyitóegyenlegeit, a ki- és bejövő pénzmozgásokat, és a záró egyenlegeket. A nyitó egyenlegben az éves nyitó egyenleg és az adott időszak előtti forgalom egyenlegének összege szerepel.
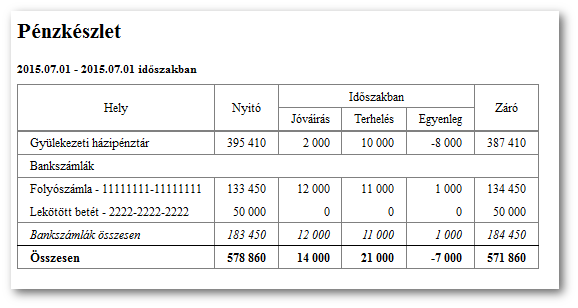
Tipp
A pénzkészlet jelentés összeállításakor a rendszer nem foglalkozik a kontírozással (könyvelési jogcímek, főkönyvi számlák), így ezzel a jelentéssel célszerű kezdeni a könyvelés ellenőrzését.
Részletes jelentést készít jogcímekre lebontva, amely jogcímenként tartalmazza a partner adatait, a bizonylatszámot, hogy bankon vagy házipénztáron keresztül történt a pénzmozgás, ill. hogy be- vagy kifizetés történt.
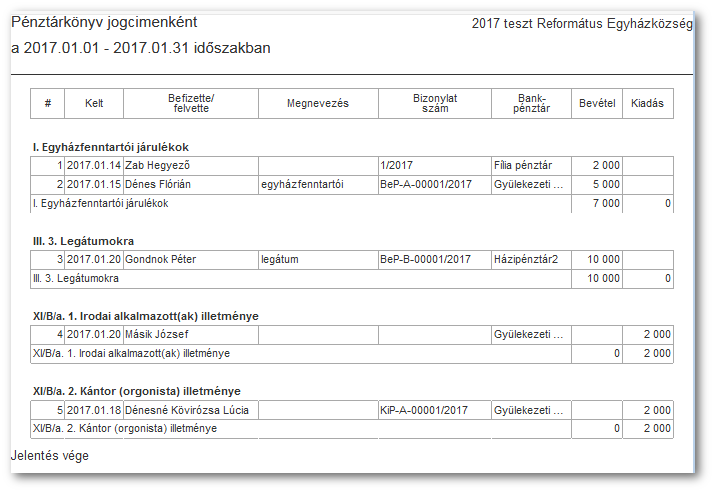
Ha nem akarjuk valamelyik jogcímet részletesen látni, kattintsunk a jogcímre és ekkor csak az összesítő sor jelenik meg. Ha újra szeretnénk látni a részleteket, akkor kattintsunk újra a jogcímre.
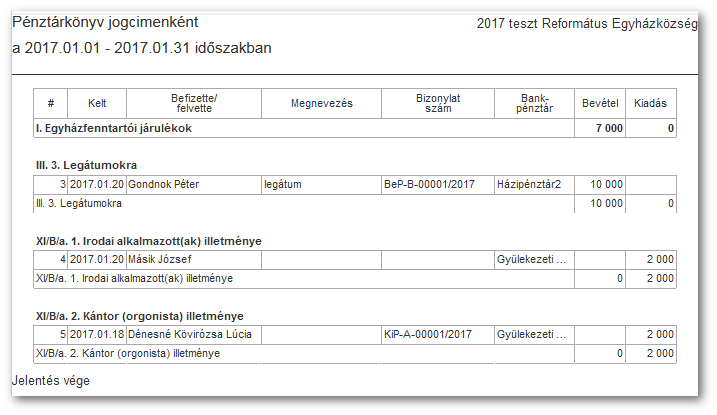
Ha mindegyik jogcímet összecsukjuk, akkor jogcímenként összegzi, részletek kiírása nélkül a pénzmozgásokat.
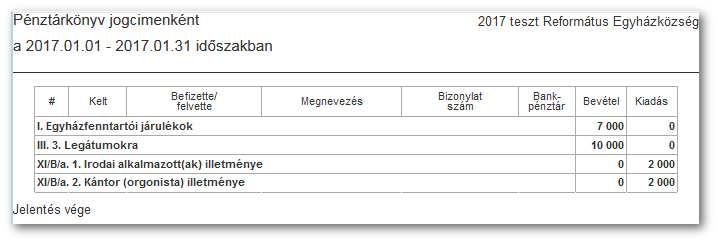
Ez a jelentés tartalmazza a szűrési feltételnek megfelelő tételek adatait táblázatkezelőben könnyen feldolgozható formában.
A műveletre kattintva elkészítjük a zárszámadást, amit ki is nyomtathatunk.
A zárószámadásról a III.9.2. szakasz - Zárószámadás nyomtatás fejezetben talál további tudnivalókat.
Az műveletre kattintva egyszeres mérleget, eredménykimutatást készíthetünk, illetve nyomtathatunk.
A beszámolóról az III.9.3. szakasz - Egyszerűsített beszámoló fejezetben talál további tudnivalókat.
Figyelem
Ez a művelet nem jelentést nyomtat, hanem pénztárbizonylatot készít, tehát adatváltoztatással jár.
Részleteket a Kötegelt pénztárbizonylat nyomtatás fejezetben talál.
A bizonylatok lezárása nélkül listázhatjuk a tételeket, ezután még lehet módosítani, nem ad bizonylatszámot. Részletes leírás a III.7.2.5. szakasz - Próba nyomtatás fejezetben van.
Az Ariadne rendszer a hagyományos módon kézzel megírt pénztárbizonylatok könyvelése mellett a pénztárbizonylat elkészítésére is alkalmas. Ennek nyilvánvaló előnye, hogy megtakarítjuk a kézi bizonylatírás munkáját és a nyomtatvány költségeket, valamint biztosak lehetünk benne, hogy a bizonylat és a könyvelés egyezni fog.
Megjegyzés
Fontos tudnivaló, hogy a programmal készített bizonylatok és a kézi bizonylatok használata vegyesen is történhet. A programmal bizonylatolás nem jelenti, hogy kizárólag ilyen bizonylatokat használhatunk ezután.
A programmal készített pénztárbizonylat rögzítése ugyanúgy
történik, mint a normál pénztári könyvelés, azzal az eltéréssel, hogy a
Pénzügy bizonylat száma mezőt hagyjuk üresen. A
bizonylatszámot majd a program fogja a nyomtatáskor létrehozni
ismétlődés és kihagyás mentesen. Egy mentésre kész bizonylat adatbevitel
képe látható az alábbi ábrán:
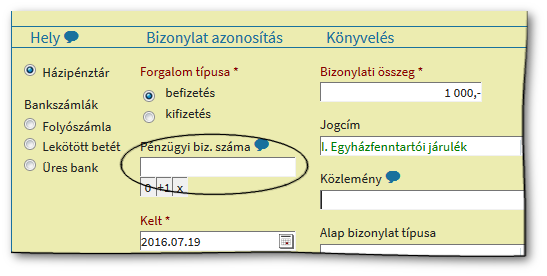
Az adatbevitel a dátum szerint (Kelt mező)
tetszőleges sorrendben történhet, ami hasznos, ha nem rendeztük előre
időrendbe az alapbizonylatokat. A pénztárkönyvben már időrendben fognak
megjelenni a tételek.
Megjegyzés
A pénztárkönyvben (és egyéb pénzügyi jelentésekben) akkor is megjelennek a bizonylatok, ha még nincsenek kinyomtatva, csak bizonylatszám nélkül.
A programmal készített bizonylatokat ki lehet nyomtatni egyesével vagy naponta is. A nyomtatás csak időrendben történhet külön a bevételi és külön a kiadási bizonylatokra. Tehát „előre szaladhatunk” az egyik bizonylattípussal, viszont azonos bizonylattípuson belül nem ugorhatunk át időszakot. A bizonylatokat tudjuk egyesével és az azonos napon készülteket kompakt formában egyszerre is nyomtatni. Az egyszerre (kötegelten) nyomtatott bizonylatoknál külön tárgyaljuk ha csak egy házipénztár van, vagy több házipénztárban is könyvelünk.
Figyelem
A kinyomtatott bizonylatot már nem lehet módosítani! Csak a hiányzó könyvelési jogcím pótolható.
A fenti szabályok figyelembe vételével egy bizonylat nyomtatása a sora elején található nyomtató ikonnal történik:
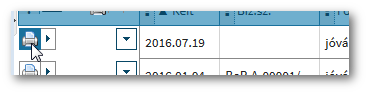
A nyomtatás végrehajtása előtt megerősítést kér a program. Ekkor még meggondolhatjuk magunkat és leállíthatjuk a nyomtatást.
A nyomtatás kitölti a bizonylatszámot, elkészíti a bizonylatot pdf formában és a böngésző új lapján megjeleníti. Az itt található nyomtató ikonra kattintva lehet ténylegesen papírra juttatni a bizonylatot.
Figyelem
Ebben a fázisban már nem gondolhatjuk meg magunkat, abban az értelemben, hogy a bizonylatot már kinyomtatottnak tekinti a rendszer ha megjelent a pdf állomány, tekintet nélkül arra, hogy még nem küldtük ténylegesen nyomtatóra. Kitöltötte a bizonylatszámát és már nem lehet eredetit nyomtatni.
Munkát, nyomtatófestéket és papírt takaríthatunk meg, ha nem kell a pénztárbizonylatról a másolatot kiadnunk a partnerünknek. Ugyanis lehetőségünk van egy kattintással és egy lapra nyomtatni az azonos napon készült pénztárbizonylatokat. Ilyen esetek tipikusan a költség számla alapján kiállított kiadási bizonylatok (nem fogjuk a benzinkutashoz visszavinni, hogy írja alá, hiszen adott számlát), illetve az olyan bevételek, ahol a befizető már kapott valamilyen átvételi elismervényt és annak alapján bizonylatolunk és könyvelünk. Több házipénztár esetén a nyomtatásnál jobban kell figyelnünk, mert egyszerre csak egy házipénztár bizonylatait nyomtatja a program. Részletes leírás a Kötegelt pénztárbizonylat nyomtatás több pénztár esetén fejezetben van. A művelet indítása minden esetben ugyanúgy történik.
A művelet indítása
A táblázat fejlécében található listás műveletek ikon további lehetőségeivel történik a paranccsal az alábbi ábra szerint:

Külön lehet a bevételi és kiadási pénztárbizonylatokat nyomtatni. A két bizonylat típussal egymástól függetlenül lehet haladni. Tehát, pl. a bevételi kinyomtatható egész hónapra, anélkül hogy a kiadásiakból nyomtattunk volna.
Működése
A program automatikusan megkeresi a kiválasztott
pénztárbizonylat típusa (bevételi vagy kiadási) szerinti még nem
nyomtatott (nincs még bizonylat száma) pénztárbizonylatok közül a
legkorábbiakat (kelt mező szerint). Erre utal a
művelet nevében a következő szó.
Kitölti a bizonylatszámukat és kinyomtatja egy listás, kompakt
formátumban.
Megjegyzés
Egyszerre csak egy napra nyomtat és minden aznapi nem nyomtatott bizonylatot kinyomtatja. Nincs lehetőség válogatni a nyomtatásra kerülő bizonylatok között. Erre utal a művelet nevében a napi szó
A nyomtatás képe az alábbihoz hasonló lesz:
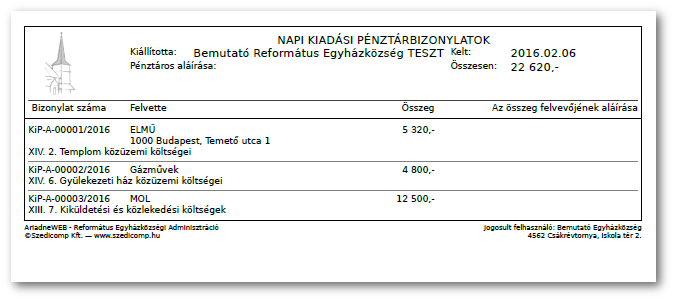
Munkát, nyomtatófestéket és papírt takaríthatunk meg,
ha a nem kell a pénztárbizonylatról a másolatot kiadnunk a
partnerünknek. Ugyanis lehetőségünk van egy kattintással és egy
lapra nyomtatni az azonos napon készült pénztárbizonylatokat.
Ilyen esetek tipikusan a költség számla alapján kiállított kiadási
bizonylatok (nem fogjuk a benzinkutashoz visszavinni, hogy írja
alá, hiszen adott számlát), illetve az olyan bevételek, ahol a
befizető már kapott valamilyen átvételi
elismervényt és annak alapján bizonylatolunk és
könyvelünk. Több házipénztár esetén a nyomtatásnál jobban kell
figyelnünk, mert egyszerre csak egy házipénztár bizonylatait
nyomtatja a program. A szűrésben választhatjuk ki, hogy melyik
házipénztár bizonylatait szeretnénk nyomtatni, ha nem
választottunk pénztárat, akkor a legkorábbiakat
(kelt mező szerint) nyomtatja ki, függetlenül a
házipénztáraktól. A művelet indítása minden esetben ugyanúgy
történik.
A művelet indítása
A táblázat fejlécében található listás műveletek ikon további lehetőségeivel történik a paranccsal az alábbi ábra szerint:

Külön lehet a bevételi és kiadási pénztárbizonylatokat nyomtatni. A két bizonylat típussal egymástól függetlenül lehet haladni. Tehát, pl. a bevételi kinyomtatható egész hónapra, anélkül hogy a kiadásiakból nyomtattunk volna. Több pénztár esetén külön-külön lehet haladni a pénztárakkal is. Tehát pl. az egyik pénztárban még vannak januári ki nem nyomtatott bizonylatok, de a másik pénztárban már februári bizonylatokat szeretnénk nyomtatni.
Működése
Ha több pénztárban könyvelünk, akkor a nyomtatásnál
kiválaszthatunk egy bizonyos házipénztárat a szűrésben, és akkor csak
ennek a házipénztárnak a bizonylatai közül keresi meg a program a
legkorábbi nem nyomtatott (nincs még bizonylat száma) bevételi vagy
kiadási bizonylatot (attól függően, hogy bevételi vagy kiadási
bizonylatot választottunk a parancsok közül). Ha a szűrésben nem
választottunk házipénztárat, akkor a még nem nyomtatott (nincs még
bizonylat száma) pénztárbizonylatok közül a legkorábbiakat
(kelt mező szerint) nyomtatja. Ebben az esetben, ha
a program a legkorábbi dátumra két vagy több különböző házipénztárat
is talál, akkor figyelmeztetést küld, hogy le kell szűrni egy
házipénztárra.
Az előzőekben leírt módokon megtalált bizonylatoknak kitölti a bizonylatszámukat és kinyomtatja egy listás, kompakt formátumban.
Megjegyzés
Egyszerre csak egy napra és egy házipénztárban nyomtat és minden aznapi nem nyomtatott bizonylatot kinyomtatja. Nincs lehetőség válogatni a nyomtatásra kerülő bizonylatok között. Erre utal a művelet nevében a napi szó
Nézzük egy-egy példával hogyan működik:
- Szűrésben kiválasztunk egy bizonyos pénztárat:
-
Több házipénztár esetén célszerű a szűrésben kiválasztani azt a pénztárat, amivel éppen dolgozunk, így nem zárjuk le véletlenül a másik, még be nem fejezett pénztár bizonylatait. A szűrésben kiválasztott házipénztárnak a bizonylatai közül keresi meg a program a legkorábbi nem nyomtatott bevételi vagy kiadási bizonylatot (attól függően, hogy bevételi vagy kiadási bizonylatot választottunk a parancsok közül).
Például, a legkorábbi ki nem nyomtatott bizonylataink 2016.10. haviak:
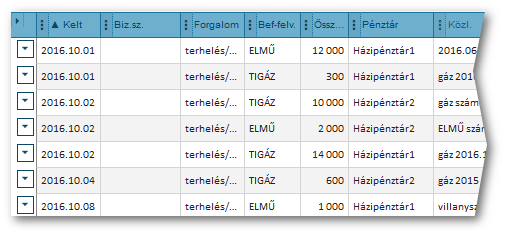
Szeretnénk a Házipénztár2-ben rögzített következő napi kiadási bizonylatokat nyomtatni, akkor a szűrésben válasszuk ki a Házipénztár2-t:
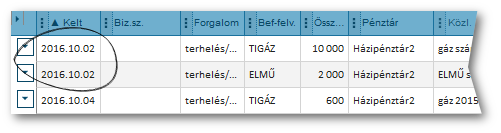
Ekkor a 2016.10.02 dátumú (
keltmező) bizonylatokat fogja a program kinyomtatni (attól függetlenül, hogy van korábbi dátumú, 2016.10.01-i Házipénztár1-ben rögzített bizonylatunk is).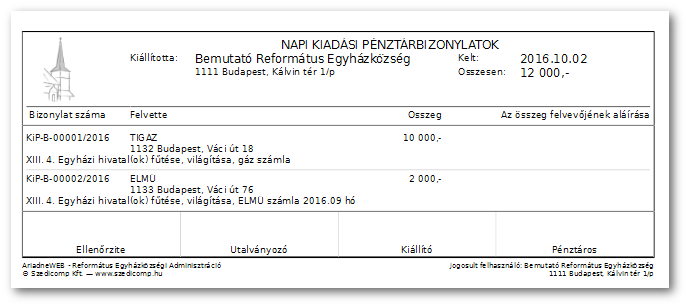
- Szűrésben nem választunk ki egy bizonyos pénztárat:
-
A program a még nem nyomtatott pénztárbizonylatok közül a legkorábbiakat keresi meg, függetlenül attól, hogy melyik házipénztárban rögzítettük, de csak egy házipénztár bizonylatait tudja nyomtatni, ezért ha:
- A legkorábbi időpontra csak egy házipénztár bizonylatai vannak:
-
A program kinyomtatja a megtalált legkorábbi, nem nyomtatott bizonylatokat.
Előző példánknál maradva, ha nem választunk a házipénztárak közül, akkor dátum szerint a legkorábbit, azaz 2016.10.01.-i Házipénztár1-ben rögzített 2 db bizonylatunkat fogja a program nyomtatni:
Megjegyzés
A legkorábbi időpontra csak a Házipénztár1-ben rögzítettünk
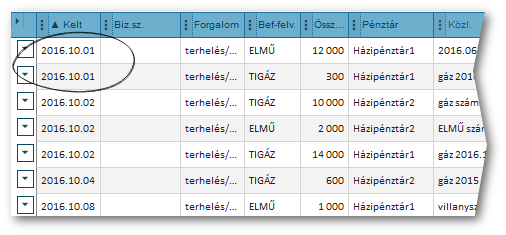
A nyomtatás képe:
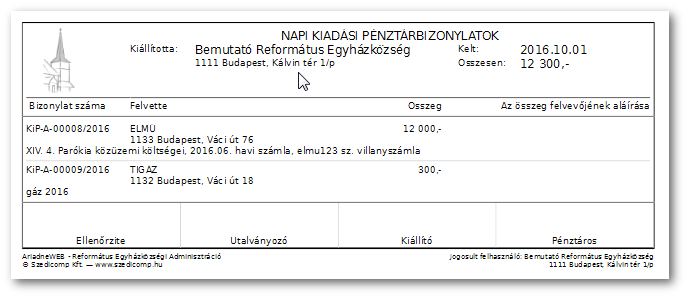
- A legkorábbi időpontra több házipénztár bizonylatai vannak:
-
Ennél a példánknál 2016.10.08-án mindkét pénztárunkban (Házipénztár1 és Házipénztár2) vannak bizonylatok:
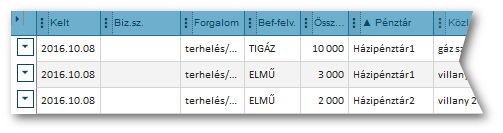
Mivel nem választottunk a szűrésben pénztárat, a program figyelmeztetést küld, hogy le kell szűrni egy házipénztárra:

Egy (vagy több) lapra újra kinyomtatja az adott bizonylat dátumának, forgalom típusának és házipénztárának megfelelő (bevételi/kiadási) bizonylatokat.
Mind az egyedi, mind a kötegelt nyomtatásnál lehetőségünk van próbanyomtatásra, akár többször is. Ennek eredménye néhány kivétellel azonos az igazi nyomtatással:
nem tölti ki a bizonylatszámot
a bizonylat megnevezésébe beleírja a „minta - nem könyvelési bizonylat” szöveget
lehet eredetit nyomtatni ezután és
lehet a bizonylatot módosítani.
A nyomtatás eredménye az alábbi ábrához hasonló lesz:
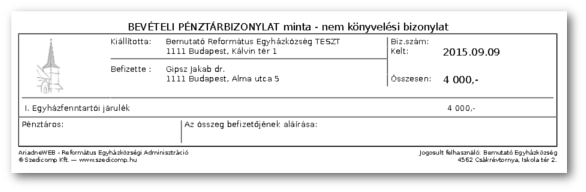
Egyedi próbanyomtatás indítása
a nyomtatandó tétel sor elején álló művelet ikon további lehetőségei között található:

Kötegelt próbanyomtatás indítása
a táblázat fejlécében található nyomtató ikon további lehetőségeivel történik. A kötegelt próbanyomtatásnál is megkülönböztetjük, hogy csak egy házipénztárunk van, vagy többet kezelünk.
Egy pénztár esetén működését lásd a Kötegelt pénztárbizonylat nyomtatás fejezetben.
Több pénztár esetén a Kötegelt pénztárbizonylat nyomtatás több pénztár esetén fejezetben van leírás.
A javítási lehetőségeket a bizonylat sorában levő kis ikon jelzi,
ami lehet  nyomtatóikon vagy
nyomtatóikon vagy  ceruza. Az ikonra kattintva azok a műveletek
jelennek meg, amelyek az adott tétellel végezhetők.
ceruza. Az ikonra kattintva azok a műveletek
jelennek meg, amelyek az adott tétellel végezhetők.
Például:
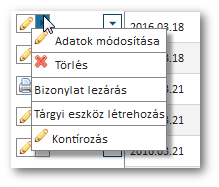
A módosítandó bizonylat sorában állva az parancsra kattintva felugrik az ismert adatbeviteli ablak a bizonylat értékeivel kitöltve. Itt bármelyik adatot módosíthatjuk. A gombra kattintva menthetjük el adatainkat. Módosítás után a jelentéseket újra le kell kérni, automatikusan nem változnak.
Az adatbevitel alatti, még ki nem nyomtatott bizonylatokat törölhetjük, ezeknek még nincs bizonylatszáma. A törlést a bizonylat sorában állva a paranccsal végezhetjük.
Ha beíráskor nem lett kitöltve a jogcím, és ezt utólag szeretnénk megtenni, akkor a paranccsal tudjuk megtenni. Ezt nyomtatás/lezárás után is lehet.
A már lezárt, kinyomtatott bizonylatokat csak sztornózással
javíthatjuk, kivéve a hiányzó jogcím pótlása, amit kontírozással. A
sztornózást egy gombnyomással elvégezhetjük, a sor elején lévő
parancsra kattintással. A
Kelt mezőben kell megadni a sztornózás időpontját.
A sztornózás megőrzi az elrontott bizonylatot is. Nem nyomtalanul
javít.
Abban az esetben, ha bizonylatunkat már nem tudjuk módosítani vagy törölni, akkor sztornózni lehet, a következőképpen:
Új pénzmozgásként vegyünk fel egy új bizonylatot ugyanazokkal az adatokkal, fontos, hogy:
-
ha a rontott példányon házipénztár volt, akkor az újon is az legyen, ha bank volt akkor itt is bank,
ha befizetés volt akkor itt is befizetés legyen, ha kifizetés volt, akkor kifizetés legyen,
és a jogcím is ugyanaz legyen
pénzösszeg is ugyanaz, csak negatív legyen pl. ha a rontott bizonylaton 4000 Ft szerepel, akkor az új bizonylatunk -4000 Ft-ról szóljon.
természetesen a bizonylatszám is új
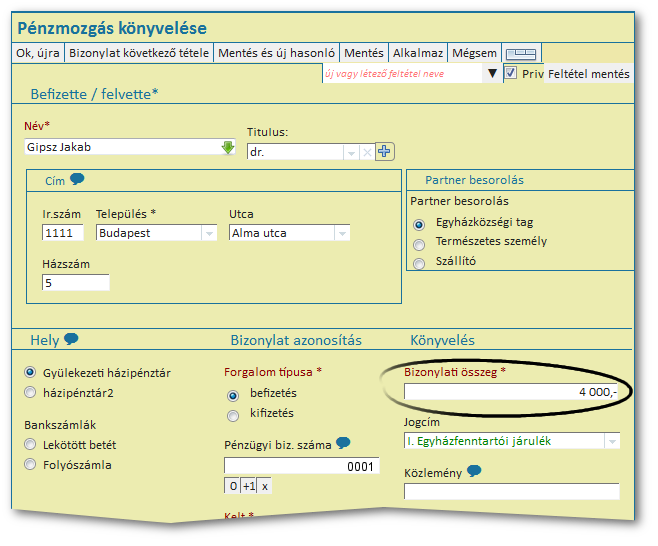
A rontott bizonylat és az új bizonylat (új bizonylatszámmal), a mellékleten látszik, hogy csak a pénzösszeg előjelét változtattuk mínuszra.
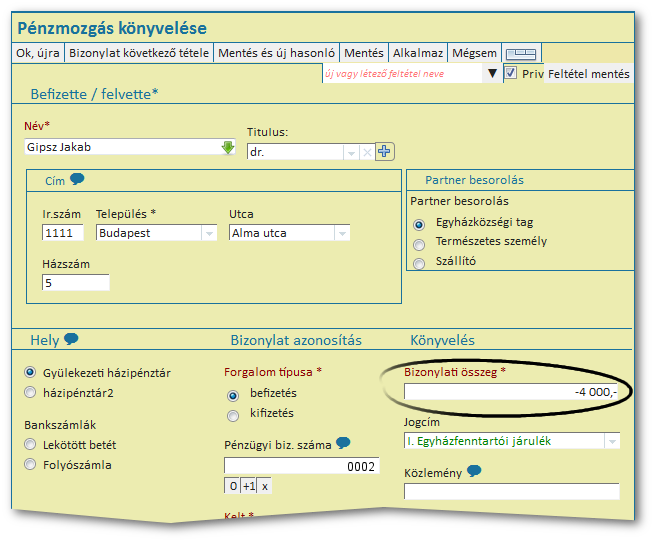
Megjegyzés
Gépi pénztárbizonylat sztornózását egy gombnyomással elvégezhetjük, ha a sor elején lévő parancsra kattintunk. Bővebb leírás a Pénztárbizonylat sztornózása fejezetben.
A negyedéves egyházmegyei jelentés a Budapest-Északi Egyházmegye gyakorlatának megfelelően tartalmazza a zárószámadás adott negyedév vége szerinti állapotát, a teher- és vagyontételeket, valamint az ezek alapján kiszámított összesítő táblázatokat.
A jelentés zárószámadás részét a könyvelési adatokból készíti a program, ezért előfeltétel az időszak végéig befejezett pénztár- és bankforgalom könyvelése.
Megjegyzés
A könyveléssel nem kell megállni az időszak végén, nyugodtan lehet folytatni. A program a jelentés összeállításakor csak az időszak végéig terjedő tételeket veszi figyelembe.
A jelentés elkészülte után az gombnyomásra továbbítható az egyházmegye felé, a kanonika vizitációs jelentésnél megismert módon.
A művelet indítása
A jelentéssel kapcsolatos minden művelet a menüponton keresztül érhető el. Ezt a és a menü alatt is megtalálja:
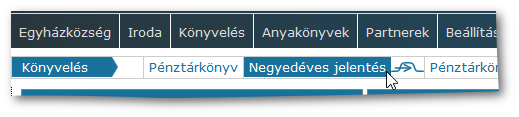
A megjelenő táblázat mutatja a már elkészített jelentéseket:
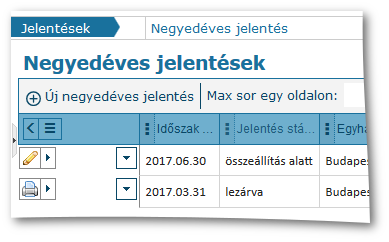
A lezárva státusz azt jelenti,
hogy a jelentést már elküldtük az egyházmegyének. Nem lehet
módosítani.
Az összeállítás alatt státuszban lévő
jelentést még tudjuk módosítani vagy törölni.
Mindkét esetben megtekinthetjük és nyomtathatjuk a jelentést.
Új jelentés készítése
Új jelentést a szokásos módon az gombbal tud létrehozni. Az üres adatbeviteli ablakot mutatja a következő ábra:
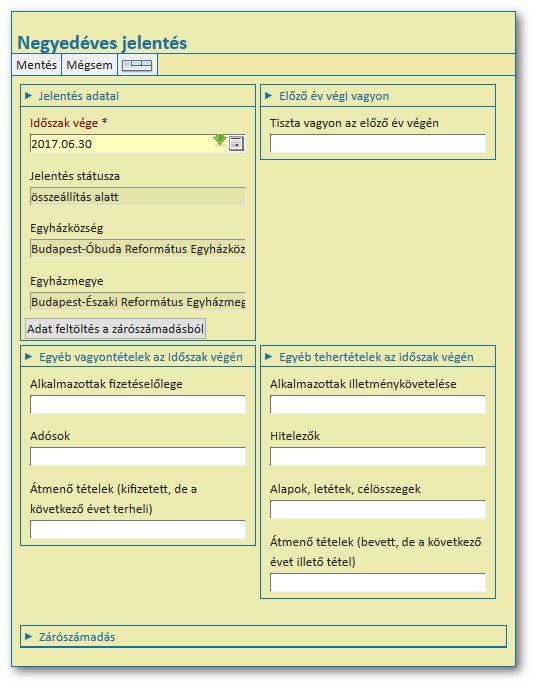
Az adatbeviteli ablakban
- ellenőrizze az időszak vége dátumot
a program az előző hónap utolsó napjával tölti ki, de átírhatja. A zárószámadás kiszámításakor eddig a napig veszi a program figyelembe a könyvelést.
- töltse ki az előző évi vagyon mezőt
ide az előző évi zárószámadás III. Összehasonlítás részében szereplő
Az egyházközség tiszta vagyonaértéket írja.- töltse fel a zárószámadást
-
Figyelem
Ez a lépés kötelező! Enélkül nem lehet menteni a jelentést.
az gombra kattintva a program kiszámolja a zárószámadást. A január 1. és az
időszak végemezőben megadott dátumok által meghatározott időszakra könyvelt tételeket veszi figyelembe. - töltse ki a Vagyontételek és Teherételek táblázatok adatait
csak oda szükséges írnia, ahol nem 0 az érték. A 0-t nem kell beírni.
- mentse a bevitt adatokat
a szokásos módon, az űrlap alján vagy tetején található gombra kattintva. Ezzel tárolásra kerülnek az adatok és visszatér a jelentések táblázatához, amiben megjelenik az új jelentés is.
A mentett jelentések adatait meg tudja tekinteni.
A művelet indítása
A jelentéssel kapcsolatos minden művelet a menüponton keresztül érhető el. Ezt a és a menü alatt is megtalálja.
A jelentést megtekintheti, ha a jelentés sorában, az első oszloptól balra található, a részleteket megjelenítő gombra kattint:
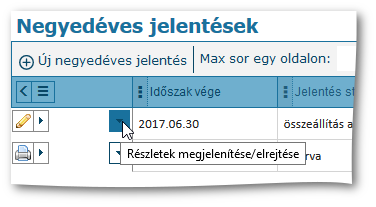
Ugyanerre a gombra kattintva tudja eltüntetni a részleteket.
A mentett jelentéseket lehet módosítani, nyomtatni, illetve törölni.
A művelet indítása
A jelentéssel kapcsolatos minden művelet a menüponton keresztül érhető el. Ezt a és a menü alatt is megtalálja.
A továbbiakban következő műveleteket a sor elején található gombcsoporttal tudja indítani:
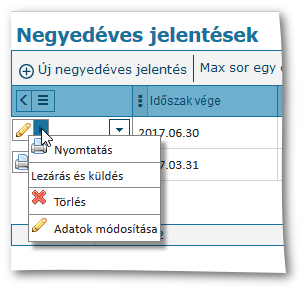
A jelentés törlése
Az összeállítás alatt lévő jelentést
törölheti. A művelet indításához húzza az egeret a sor elején
található gombkészlet jobb szélére, ahol megjelenik a törlés
gomb.
A jelentés módosítása
Módosíthatja a jelentést amennyiben változás történt a jelentés
adataiban, akár a vagyon és tehertételek részben akár a könyvelésben,
amely hatással van a zárószámadásra, mindaddig amíg
összeállatás alatt státuszban van. A műveletet
a sor elején található gombra
kattintva tudja elindítani. Megjelenik az adatbeviteli ablak, ahol
átírhatja a vagyon és tehertételek részt. Ha a zárószámadás változott,
akkor azt ismét be kell tölteni az gombra kattintva.
Nyomtatás
A jelentést bármikor kinyomtathatja (elküldés előtt és utána is). A jelentést a sor elején található gombcsoportban található paranccsal tudja kinyomtatni.
A művelet indítása
A zárszámadást a pénztárkönyvből lehet kinyomtatni. A pénztárkönyvi jelentések indításrától a III.6.1. szakasz - Jelentések általános tudnivalók fejezetben talál részleteket.
Tipp
A zárószámadás nyomtatás figyelembe veszi a pénztárkönyvben beállított időszakra vonatkozó feltételt, azaz az adott év január 1. és a feltételben beállított időszak vége közötti időszak adatai alapján készül el.
A jelentés a böngésző külön lapján jelenik meg.
A zárszámadás alábontott tételeit elrejthetjük, ha csak az összesen sorokra vagyunk kíváncsiak. A jogcím előtti fehér háromszögre kattintva össze lehet csukni a jogcímet. Ha például a XVII.1 Adományok és segélyek jogcím részjogcímeit nem akarjuk listázni, akkor kattintsunk a háromszögre:
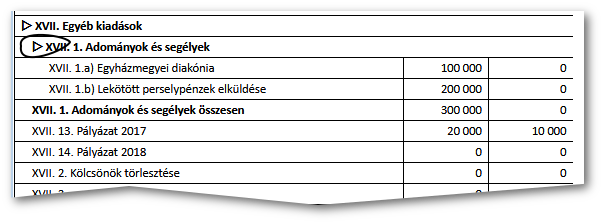
Ezután az alábbiakban módosul a lista képe, csak a XVII.1 Adományok és segélyek jogcím összesen sor lesz:
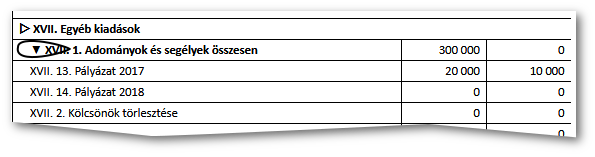
Ha újra látni szeretnénk a részleteket, akkor kattintsunk a jogcím előtti fekete háromszögre, és újra megjelennek a részjogcímek.
Be lehet csukni a fő jogcímeket is, például, ha csak a XVII. Egyéb kiadások összegét szeretnénk látni, akkor a fehér háromszögre kattintva az alábbi listát kapjuk:

Az előző évi maradványt kétféleképpen jeleníthetjük meg a zárszámadásban:
-
Az előző évi maradványt a IV.-be összesítse (fekete zárszámadás): ekkor a IV-es jogcímek végére hozzáírja a program a maradványt (nyitó összeg) és hozzáadja a IV-es főösszeghez.
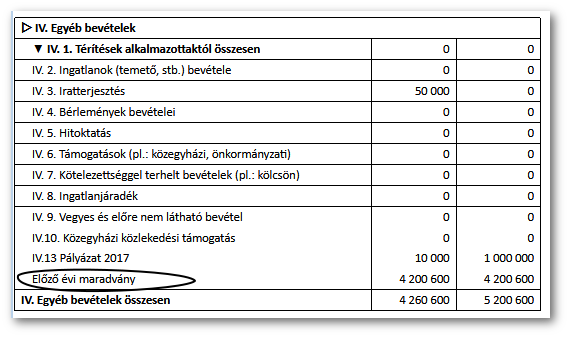
A zárszámadás összehasonlítás részében az adott év saját bevételéhez adja hozzá az előző évi maradványt.
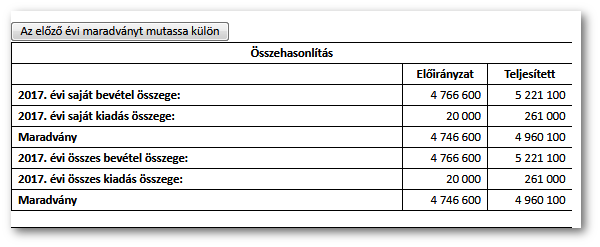
Az előző évi maradványt mutassa külön (kék zárszámadás): ekkor az előző évi maradványt csak a vagyon változás rész nyitó pénzkészletéhez írja. Az összehasonlítás rész saját bevételében az adott év bevétele van, nyitó összeg nélkül.
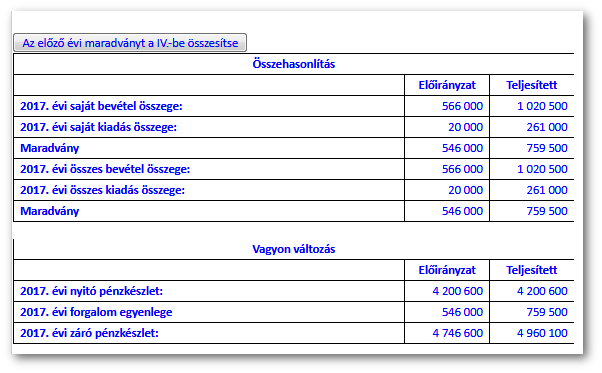
A kétféle zárszámadás között váltani gomb megnyomásával lehet.
Az alábbi ábra mutatja a hogy illeszkedik beszámloló a könyvelési munkamenetbe:

Mindez részletesen:
Figyelem
A beszámoló előfeltétele, hogy a zárószámadás helyes legyen. Amíg a zárószámadás nem egyezik a valódi pénzügyi helyzettel, vagy belső hibát tartalmaz, addig a beszámoló sem lesz jó.
-
Ha ez az első év, amire beszámolót készít, akkor már készen is van. Csak nyomtatnia kell a beszámolót.
Tipp
Ha szeretne a beszámoló összeállításának szabályain változtatni, akkor a könyvelési jogcímeknél kell megadnia a beszámoló sorokat.
-
Ha ez nem az első év, amikor beszámolót készít, akkor
előbb még meg kell adnia az előző évi beszámolóból az eredmény és mérleg adatokat. Ezt a program a 2019. évre vonatkozó beszámólótól kezdve pár kattintással megcsinálja. A részleteket itt találja: III.9.3.2. szakasz - Előző évi beszámoló adatok megadása
ezután nyomtathatja a beszámolót
Meg kell adni a beszámoló előző évi adatait, abban az esetben, ha az előző évben már készült beszámoló. Ezt az eredmény és mérleg kiegészítés táblázatokban teheti meg. Mindkettőben gombnyomásra át lehet másoltatni az előző évi adatokat, megtakarítva a gépelést és csökkentve a hibalehetőséget.
Figyelem
Mindig ellenőrizze, hogy a program által átmásolt adatok egyeznek-e a ténylegesen leadott előző évi beszámolóval!
Előfeltételek
Az előző évi beszámoló adatok feltöltésének az előfeltétele, hogy az az év legyen nyitva, amelyről a beszámolót szeretnénk készíteni. Az évnyitásról itt talál részleteket: III.3.1.3. szakasz - Könyvelési év váltás, nyitott év
A művelet indítása
A menürendszerben a - oldalon találja az és a menüpontokat. Egymás után mindkettőt ki kell választania.
A megjelenő táblázatban megtalálja az eddig felvett beszámoló kiegészítéseket.
Ha már készített kiegészítést a kívánt évre akkor, azt módosítsa (az Ariadne általános kezelési metódusa szerint).
Ha még nem akkor az gombra kell kattintania.
Ehhez hasonló képet fog látni:
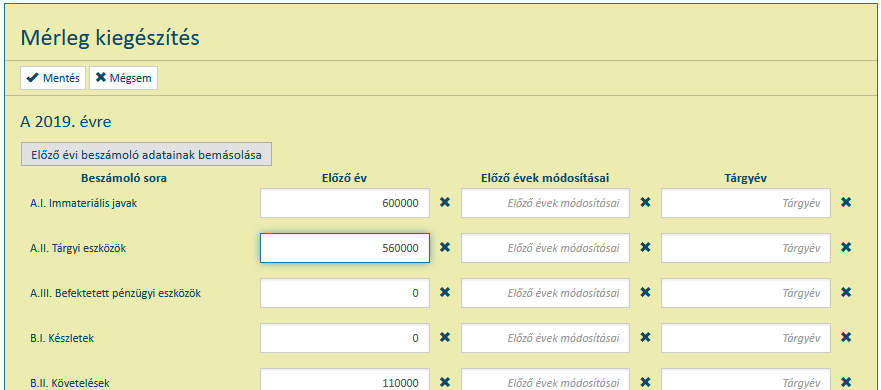
Adatok kitöltése
Figyelem
A beszámoló kiegészítésekben minden adatat pontosan kell megadni, tehát nem úgy ahogy a beszámoló mutatja, 1000 forintban kifejezve.
Az előző évi beszámoló megfelelő (eredmény vagy mérleg) adatait az gombra kattintva tölti ki a program.
Fontos
Ellenőrizze, hogy a betöltött adatok helyesek-e!
Ez már egyszerű. A pénztárkönyv táblázat eszköztárban kell kiválasztani az parancsot, ahogy az alábbi ábra is mutatja:
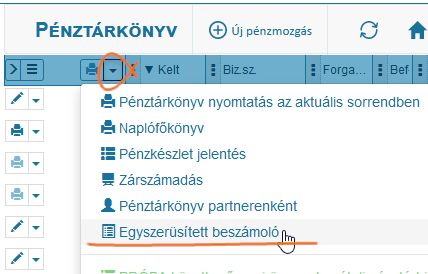
A beszámolót a böngésző külön lapján jeleníti meg a program. Innen a szokásos nyomtatási metódusokkal lehet papírra vetni (vagy pdf fáljba menteni).
Nyomtatás előtt ellenőrizze a beszámolót! Ehhez adunk néhány tippet a következő fejezetben.
A beszámoló nyomtatási képének megjelenítésével a program több ellenőrző eszközt is biztosít.
Számítási részletek megjelenítése
A beszámoló azon sorait ki lehet bontani, ahol a sorban a ⊞ jel látható.
Kibontott állapotban tételesen mutatja a jelentés, hogy pontosan miből állt össze a jelentés adott sora. Az összegek ez esetben forintra pontosan vannak kiírva, nem 1000 forintban kifejezve!
A jelentést ellenőrzéshez vagy belső használatra kibontott állapotban is lehet nyomtatni. Egy példát láthat a következő ábrán:
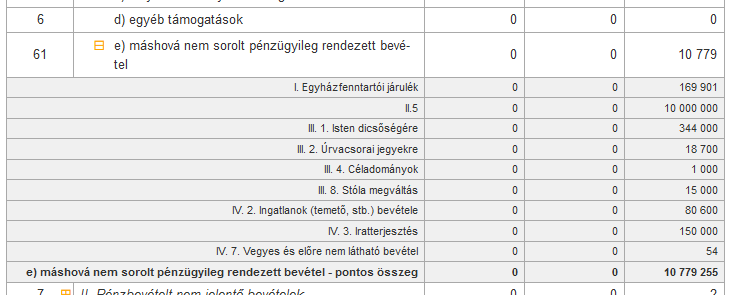
Figyelmezetetés belső hibákra
A beszámoló tarlamaz figyelmeztetéseket, amelyek a nyomtatott változatban nem jelennek meg, de a képernyőn segítik a jelentés helyességének ellenőrzését:
- Előző évi adatok hiánya
-
Az eredmény és mérleg elején figyelmeztet a jelentés, ha nem talál előző évi adatokat az eredmény vagy mérleg kiegészítés táblázatban. Az első évben ez nem jelent hibát (nincs előző évi beszámoló, így nincs adata sem). A további években viszont pótolni kell.
Tipp
A figyelmeztetés szövegében talál hivatkozást amelyre kattintva a megfelelő adatbeviteli felületre tud ugrani.
- Beszámolón belüli hiba
-
A megfelelő mezőknél jelzi a program
ha a mérleg forrás és eszköz adatok nem egyeznek
ha az eredménylevezétés szerinti eredmény nem egyzik a mérlegben szereplő eredmény értékkel
Egy minta:
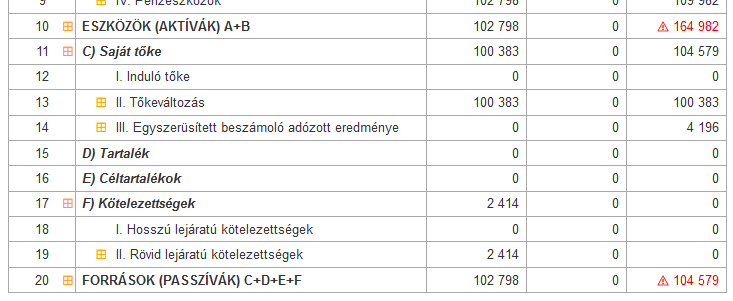
A beszámoló legtöbb tárgyévi adatát a zárszámadásból ki tudja számolni a rendszer. Ehhez adódnak hozzá az eredmény és mérleg kiegészítés számai (elsősorban az előző évi oszlopban), majd némi belső számítás következik. Lássuk mindezt pontosan:
-
az előző év oszlop (a 2019 évről szóló beszámolótól kezdve):
az eredmény és mérleg kiegészítés táblázatból veszi, amennyiben meg van adva az adott évre. Mindig így kell eljárni, ha nem az első évre készít beszámolót.
-
ha nincs adat a mérleg kiegészítésben, akkor a mérleg
IV. Pénzeszközökcellába a zárszámadás nyitó pénzkészlete (előző évi maradvány) kerül. AII. Tőkeváltozástautomaikusan kiszámolja a program, hogy a forrás és eszköz oldal egyezzen.Ez a megoldás biztosítja, hogy az első évben is egyből helyes beszámolót kapjon a zárszámadás alapján.
-
az eredménylevezetés tárgyévi adatait a zárszámadási sorokból összesíti a program, az alábbi elvek szerint
a bevételeket az
e) máshová nem sorolt pénzügyileg rendezett bevételsorba (aI. Pénzügyileg rendezett bevételeksoron belül),a kiadásokat a
III. Ráfordításként érvényesíthető kiadásoksorba.az átmenő, technikai vagy átfutó tételek nem kerülnek a beszámolóba. Ezért is fontos, hogy ezek egyenlege a zárszámadásban nulla legyen.
A program a „dobozból kivéve” a fentiek szerint működik.
Amelyik jogcímnél el szeretne ettől térni, akkor valamilyen módon meg kell határozni a jogcímhez az
Eredménykimutatás sorát. Ez kétféleképpen történhet:vagy a jogcímnél
-
vagy az összesítő jogcíménél töltse ki az
Eredménykimutatás sorát.Ha csak az összesítő jogcímnél van kitöltve az
Eredménykimutatás sora, akkor az minden gyermek (és további leszármazott) jogcímre érvényes, mindaddig, amíg nincs egy gyermeknél másEredménykimutatás sorérték megadva. Onnantól az lesz érvényes.
-
a mérleg tárgyévi adatai
A tárgyévi értékek általálnos számítási módja az
előző évi mérleg adat± azeredménylevezetés bizonyos sorai+ amérleg kiegészítés adott sor tárgyévi értéke.A mérleg kiegészítés tárgyévi értékeire akkor van szükség, ha a pénzforgalomban nem jelentkező gazdasági eseményeket kell megjeleníteni a mérlegben. Ilyenek tipikusan az év végi adósságok, mint a kifizetetlen számlva, vagy javadalom, illetve tárgyi eszközök értékcsökkenése.
Részletesen:
-
A) Befektetett eszközök II. Tárgyi eszközök
II. Tárgyi eszközök előző évi értéke - eredménylevezetés V. Ráfordítást jelentő elszámolások tárgyévi értéke + eredménylevezetés VI. Ráfordításként nem érvényesíthető kiadások tárgyévi értéke
-
B) Forgóeszközök IV. Pénzeszközök
a pénzkészlet jelentés / zárószámadás záró adataiból, kivéve
a negatív bankszámla egyenleg, amit a rövidlejáratú tartozás sorba tesz a program
C) Saját tőke II. Tőkeváltozás = a mérleg előző évi tőkeváltozás + a mérleg előző évi egyszerűsített beszámoló adózott eredménye
C) Saját tőke III. Egyszerüsített beszámoló adózott eredménye = az eredménylevezetés tárgyévi
Egyszerüsített beszámoló adózott eredménye
-
Emlékeztetőül, ha szükséges, akkor az így kiszámítottot tárgyévi értékeket lehet módosítani az eredmény és mérleg kiegészítésben a tárgyévre megadott sorokkal.
A leggondosabb munkavégzés mellett is becsúszhatnak hibák a könyvelésbe. Célszerű ezért rendszeresen, de legalább a zárszámadási időszakban ellenőrizni. Az Ariadne számos eszközzel segíti az ellenőrzést, a hiba helyének megtalálását és a javítását. Az ellenőrzés javasolt mente a következő:
- Pénzkészlet ellenőrzés
Ez a legalapvetőbb jelentés. A legkevésbé „érzékeny” a könyvelési hibákra, mivel itt még nem számít, hogy milyen jogcímre történt a könyvelés. Ha megegyezik a valóságos pénztári pénzkészlettel és a záró bankszámlakivonatokkal, akkor már nagy baj nincs.
- Zárszámadás és pénzkészlet jelentés egyezik-e?
A rendszer jogcímeket is figyeli a zárszámadás összeállításakor, ezért az eltérhet a pénzkészlettől. A jogcím hiánya vagy az átmenő tételek nem szimmetrikus könyvelése lehet ennek az oka.
- Zárszámadáson belüli hibák
Ha eddig eljutottunk, akkor már csak formai hibák lehetnek, illetve a zárszámadási sorok közti téves könyvelés.
- Főkönyvi könyvelés ellenőrzése
Ha kettős könyvelésre is használja az Ariadnét, akkor a következő lépés a zárszámadás és a főkönyv egymásnak megfelelő részeinek összehasonlítása.
A könyvelés és a valódi pénzkészletet egyezőségének ellenőrzésére a pénzkészlet jelentés szolgál. A jelentést a pénztárkönyvből lehet indítani (részleteket a III.6.3. szakasz - Pénzkészlet jelentés fejezetben talál).
Legegyszerűbb esetben elég a záró oszlopot összevetni a pénztárban megszámolt pénzzel.
Tipp
A készpénz számolás dokumentálásához használhatja az Ariadne címletjegyék funkcióját, amit a menüpont alatt talál.
Ha nem egyezik, akkor ellenőrizze, hogy a nyitó összegek helyesek-e.
Ha a nyitó helyes akkor nincs más lehetőség, mint az utolsó ellenőrzés óta könyvelt bizonylatokat tételesen ellenőrizni. Célszerű ezért év közben többször is megejteni az ellenőrzést, így egyszerre kevesebb átnézni való marad.
Ha megtaláltuk a hibát és módosítható a pénztárbizonylat, akkor kijavíthatjuk a hibás összeget vagy ha fölösleges törölhetjük. A részleteket a III.4.3.1. szakasz - Módosítás és a III.4.3.2. szakasz - Törlés fejezetekben talál.
Ha pénztárbizonylatot is a programmal készítettük el és már kinyomtattuk, akkor a stornó funkció segítségével tudja javítani (III.4.3.5. szakasz - Sztornó).
Legegyszerűbb esetben elég a pénzkészlet jelentés záró oszlopot összevetni az utolsó bankszámlakivonat záró összegével.
Ha nem egyezik, akkor ellenőrizze, hogy a nyitó összegek helyesek-e.
Ha a nyitók helyesek és mégsem egyezik, akkor a hiba helyét behatárolhatjuk időszakonként vagy bankszámlakivonatonként végzett ellenőrzéssel.
Ellenőrzés időszakonként
Az időszakonkénti ellenőrzés elve, hogy az egész év helyett rövidebb időszakokra (pl. fél év, negyed év vagy hónap) kérjük le a jelentést és arra ellenőrizzük, hogy egyezik-e az időszak utolsó bankszámlakivonatának záró összegével. Ha egyezik léphetünk a következő időszakra, ha nem akkor az időszakon belül kell tovább szűkíteni. Ezzel a módszerrel egy éven belül is általában kevesebb mint 10 lépéssel nap pontossággal be lehet határolni az eltérés helyét.
Az ellenőrzés leggyorsabb menete, ha mondjuk év végén nem egyezik a bank, ha megnézi negyedévre, azon belül hónapokra, a hónapon belül hetekre, és a heteken belül napokra:
- 1. szűkítse a pénztárkönyvben az időszakot az adott év jan.1-jun.30 közötti időszakára
a Dátumra szűrés fejezetben talál részletes leírást a feltétel beállításáról
- 2. kérje le a pénzkészlet jelentést
- 2.1 ha egyezik, akkor nézze meg a következő időszakot, azaz a második félévet
ez már nem fog egyezni, és a 2.2 pont szerint léphet tovább
- 2.2 ha nem egyezik, akkor nézze meg rövidebb időszakra, az első esetben az első negyedévre
- 2.2.1 ha egyezik, akkor a 2.1 pont szerint folytassa
- 2.2.2 ha nem egyezik, akkor a 2.2 pont szerint folytassa
A fenti lépéseket ismételve hamarosan már csak egy nap marad, amelyikben a hiba van.
Alternatív megoldásként, kicsit több de egyszerűbb lépéssel haladhat havonta is.
Ellenőrzés bankkivonatonként
Minden bankkivonatot önmagában is le lehet ellenőrizni a pénztárkönyv banki tétel sorainak elején található eszköztár segítségével:
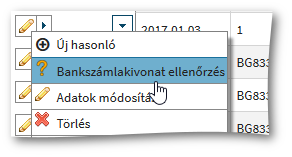
A megjelenő jelentés mutatja a bankszámlakivonat könyvelés szerinti összesítő adatait (nyitó egyenleg, összes jóváírás, összes terhelés, záró egyenleg) valamint a könyvelt tételeket.
Ha a pénzkészlet jelentés már a valóságot mutatja össze lehet vetni a zárszámadással. A zárszámadás végén található vagyonmérleg táblázat egy az egyben megfelel a pénzkészlet jelentésnek. Itt nem lehet eltérés.
A zárszámadás összehasonlítás táblázatának összevetése a pénzkészlettel mutathat könyvelési hibát. Az összevetés módja függ a zárszámadás „színétől”, azaz az előző évi maradványt a IV. bevételek között (fekete színű zárószámadás), vagy külön, a vagyon változás táblázatban jelenítjük meg (kék színű zárószámadás).
Ha az előző évi maradvány a IV. bevételek között szerepel,
akkor a zárszámadás összehasonlítás táblázata és a pénzkészlet jelentés között a következő egyezőségeknek kell fennállnia:
Zárszámadás, Bevételek, Saját bevételek, IV, előző évi maradvány = pénzkészlet jelentés, összesen sor, nyitó cellájával (vagy a zárszámadáson belül a vagyonmérleg táblázat, összesen sor, nyitó cellájával)
Zárszámadás, Összehasonlítás, Maradvány sor teljesített cellája = pénzkészlet jelentés, összesen sor, záró cellájával (vagy a zárszámadáson belül a vagyonmérleg táblázat, összesen sor, záró cellájával)
Ha az előző évi maradvány a vagyon változás táblázatban jelenítjük meg,
akkor a zárszámadás összehasonlítás táblázata és a pénzkészlet jelentés között a következő egyezőségeknek kell fennállnia:
Zárszámadás, Összehasonlítás, Maradvány sor teljesített cellája = Zárszámadás, Vagyon változás táblázat, évi forgalom egyenlege sor teljesített cellájával, ami szintén = pénzkészlet jelentés, összesen sor, forgalom cellájával
Zárszámadás, Vagyon változás táblázat, évi záró pénzkészlet sor, teljesített cella = pénzkészlet jelentés, összesen sor, záró cellájával
Nyissuk meg a
menüt. Új pénzmozgás felvétele a kis plusz jelre  történő kattintással történik. Ekkor megjelenik
az adatbeviteli képernyő. Általános leírás az A könyvelés, új
pénzmozgás fejezetben
van.
történő kattintással történik. Ekkor megjelenik
az adatbeviteli képernyő. Általános leírás az A könyvelés, új
pénzmozgás fejezetben
van.
Név, cím
kitöltése/kiválasztása után a Partner besorolása
mezőnél kiválaszthatjuk, hogy a személy egyháztag-e vagy
partner.
Jelöljük be a Házipénztár mezőt,
Forgalom típusa mezőnél pedig a befizetést.
A Pénzügyi bizonylat száma mezőt
hagyjuk üresen, ha gépi pénztárbizonylatot szeretnénk írni. A gépi pénztárbizonylatról és nyomtatásáról bővebben a Pénztárbizonylat készítés fejezetben olvashatunk.
töltsük ki, ha már egy meglevő papírbizonylatot könyvelünk.
A Kelt és Bizonylat összeg
kitöltése után válasszuk ki a listából a megfelelő
Jogcímet (jelen esetben: " I. Egyházfenntartói
járulék ")
A Közlemény mező kitöltése nem kötelező, de ha
kitöltjük, azt megjegyzi a program és legközelebb kiválasztható
lesz.
Az Alapbizonylat típusa és az
Alapbizonylat száma mezőket akkor töltsük ki, ha egy
már meglevő papír pénztárbizonylatot könyvelünk. Az
Alapbizonylat típusa mezőbe beírhatjuk, hogy milyen
bizonylat alapján rögzítjük (pl. átvételi elismervény, stb.). Az
Alapbizonylat száma mezőbe pedig írjuk be a papír
bizonylat számát.
Már el is készültünk a bizonylat rögzítésével, lehet menteni.
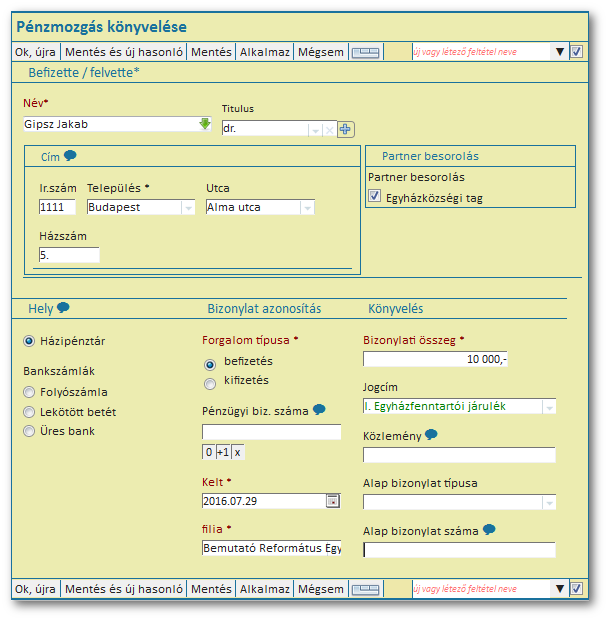
Gyakori könyvelési feladat a közüzemi számlák rögzítése,
ezeket az itt leírt villanyszámlához hasonlóan készíthetjük. Az
ilyen esetek jellemzője, hogy számlát is kaptunk, aminek adatait az
alap bizonylat mezőkben kell megadni
(és nem a Pénzügyi
bizonylat számába kell írni a számlaszámot!).
Nyissuk meg a
menüt. Új pénzmozgás felvétele a kis plusz jelre  történő kattintással történik. Ekkor megjelenik
az adatbeviteli képernyő. Általános leírás az A könyvelés, új
pénzmozgás fejezetben
van.
történő kattintással történik. Ekkor megjelenik
az adatbeviteli képernyő. Általános leírás az A könyvelés, új
pénzmozgás fejezetben
van.
Jelöljük be a Házipénztár mezőt,
Forgalom típusa mezőnél pedig a kifizetést.
A Pénzügyi bizonylat száma mezőt
hagyjuk üresen, ha gépi pénztárbizonylatot szeretnénk írni. A gépi pénztárbizonylatról és nyomtatásáról bővebben a Pénztárbizonylat készítés fejezetben olvashatunk.
töltsük ki, ha már egy meglevő papírbizonylatot könyvelünk.
A Kelt és Bizonylat összeg
kitöltése után válasszuk ki a listából a megfelelő
Jogcímet (jelen esetben: " XIV. 4. Parókia közüzemi
költségei ")
A Közlemény mező kitöltése nem kötelező, de ha
kitöltjük, azt megjegyzi a program és legközelebb kiválasztható
lesz.
Az Alapbizonylat típusa mezőbe beírhatjuk, hogy
milyen bizonylat alapján rögzítjük (pl. villanyszámla, gázszámla, stb.).
Az Alapbizonylat száma mezőbe pedig írjuk be a
villanyszámla azonosítóját (számla sorszáma).
Már el is készültünk a bizonylat rögzítésével, lehet menteni.
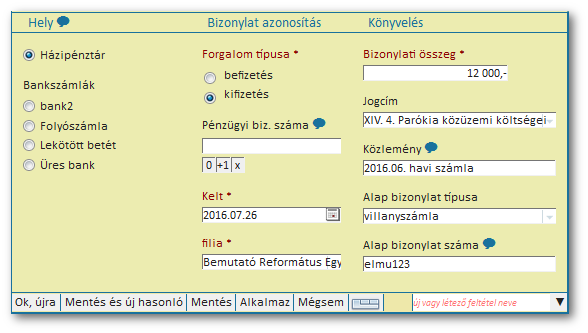
Az Ariadne program pénztár modulja megkönnyíti a pénztárosi munkát a gépi pénztárbizonylat készítéssel (nyomtatással) és az időszaki pénztárjelentés összeállításával. Több pénztáros egymástól függetlenül vezetheti a saját pénztárát.
A pénztár funkció segíti a könyvelést is, mert a pénztárbizonylatok azonnal megjelennek a könyvelésben. A könyvelő módosíthatja vagy meghatározhatja a könyvelési információt. Az elkészített (nyomtatott) pénztárbizonylatok pénztárosi adatait nem lehet megváltoztatni.
Az időszaki pénztárjelentést a program tetszőleges időszakra automatikusan összeállítja, tartalmazza a bizonylatokat és a címlet jegyzéket a pénztár ellenőrzéshez.
Tartalom
Az időszaki pénztárjelentés összegyűjti egy nap, hét vagy más tetszőleges időszak pénztárbizonylatait és tárolja egy jelentésben. A jelentés egyaránt figyelembe veszi az Ariadnével készített (ún. gépi) pénztárbizonylatokat és a könyvelésben szereplő másképp készítetteket is (papír v. kézi bizonylatok). A jelentés része a pénztár ellenőrzési címletjegyzék, amelyben a készpénz számolás erdeménye rögzíthető. A jelentést ki lehet nyomtatni.
Figyelem
Arra az időszakra, amelyikre van időszaki pénztárjelentés nem lehet további pénztárbizonylatot (sem gépit, sem papíron írottat) rögzíteni.
Az időszaki pénztrájelentéseket a főmenü menüpontjával érheti el. Az alábbi ábra mutatja egy jelentés „életciklusát” és az egyes fázisokban végrehajtható műveleteket:

ha már látott időszaki pénztárjelentést, ismeri az Ariadne kezelését és van három perce:
főmenü menüben keresse
-
új jelentést az ariadnés szokott módon készíthet
csak a nyitott évre lehet
meg kell adnia az időszakot
ki lehet tölteni a címletjegyzéket
a jelentés nyomtatható
címletjegyzék módosítható, utólag is megadható. Megjelenik a többi címletjegyzék között is.
a jelentés lezárható. Ezután csak stornózni lehet.
Figyelem
arra az időszakra, amelyre van időszaki pénztárjelentés, már nem készíthet, könyvelhet pénztárbizonylatot.
Kb. ennyi a lényeg.
Új jelentést a szokásos
módon, a  gombra kattintva hozhatunk létre.
gombra kattintva hozhatunk létre.
Adatbeviteli szabályok:
Jelentést csak a nyitott évre hozhatunk létre
egy pénztárhoz egyszerre csak egy lezáratlan pénztárjelentés készíthető. Újabb jelentés készítése előtt le kell zárni megelőző jelentést.
Kitöltendő adatok
- Házipénztár
-
Azt a pénztárt kell kiválasztani, amelyikre a jelentést készíteni szeretné.
Figyelem
Ennek a kiválasztásával kezdje az adatok kitöltését, mert ez alapján tudja a program megállapítani az
időszak kezdetétés anyitó egyenleget. - Időszak kezdete
-
Annak az időszaknak az első napja, amelynek pénztárbizonylatai szerepljenek a jelentésben.
- induló értékek
-
a program automatikusan kitölti a házipénztárhoz a nyitott évben készített utolsó
időszaki pénztárjelentésIdőszak végedátumát követő nappal, vagyha nem készült még a nyitott évben pénztárjelentés, akkor január 1-gyel.
- adatbeviteli szabályok
-
kötelező kitölteni, a dátum a nyitott évbe essen.
Nem lehet lyuk egy év jelentései között, azaz az előző ezévi jelentés vége + 1 nappal kell kezdődjön vagy január 1-gyel. A program e-szerint a szabály szerint ajánlja fel az induló értéket.
- Időszak vége
-
Annak az időszaknak az utolsó napja, amelynek pénztárbizonylatai szerepljenek a jelentésben.
- adatbeviteli szabályok
kötelező kitölteni, legyen nagyobb mint az
időszak kezdeteés a nyitott évbe essen
- Nyitó egyenleg
-
A kiválasztott pénztár záró egyenlege az
időszak kezdeteelőtti napon.- induló értékek
-
a program automatikusan kitölti a házipénztárhoz a nyitott évben készített utolsó
időszaki pénztárjelentésZáró egyenlegével, vagyha nem készült még a nyitott évben pénztárjelentés, akkor az év elejei pénztári nyitó összeggel.
- adatbeviteli szabályok
kötelező kitölteni
Működése
Készít egy új jelentést, tárolja benne az időszak adatait.
Összegyűjti az időszakba eső összes pénztárbizonylatot, amelyek a könyvelésben szerepelnek:
gépi bizonylatokat, függetlenül attól hogy ki van-e nyomtatva (az elkészült időszaki pénztárjelentésből egyszerre ki lehet majd nyomtatni őket)
csak a könyvelésbe rögzített, más módon kiállított bizonylatok
Kiszámítja és tárolja a nyitó és záró egyenlegeket.
Abban az időszakban, amelyre készült időszaki pénztárjelentés (függetlenül attól, hogy le van-e zárva) nem enged az Ariadne pénztárbizonylatot készíteni sem könyvelni. Ezzel biztosítja a rendszer, hogy a jelentés kiszámított záró egyenlege helyes maradjon.
Hasonlóképpen, a pénztár nyitó összegét sem lehet módosítani, ha készült már időszaki pénztárjelentés arra az évre.
Ha a jelentés készítése után derül ki olyan hiba, amit bizonylat rögzítéssel kell javítani, akkor törölni kell az időszakra vonatkozó jelentést.
A jelentéssel közvetlenül a létrehozásása után végezhető műveletek indítását mutatja a következő ábra:
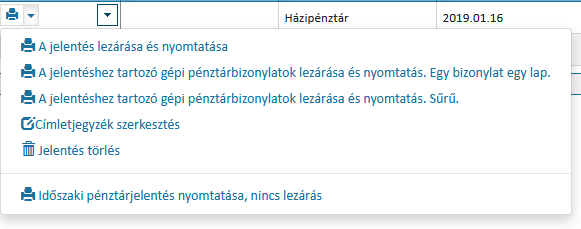
A még le nem zárt jelentést törölni lehet, a szokásos adatkezeléssel. Lezárt jelentést már csak stornózni lehet.
A jelentést nem lehet módosítani. Törölni kell – ha lehet még – és újra felvenni.
A még le nem zárt jelentéshez tarozó címletjegyzésket lehet módosítani a szokásos adatkezeléssel.
A jelentés bármikor, még összeállítás alatt is, kinyomtatható. A nyomtatási kép az alábbihoz hasonló:
Ha véglegesíteni szeretnénk a jelentést, akkor le kell zárni. A lezárást a szokásos adatkezeléssel hajthatjuk végre.
A lezárás hatására
szigorú sorszámozású bizonylatszámot kap a jelentés
kinyomtatásra kerül a jelentés. A nyotmatást később is meg lehet ismételni
-
nem lehet a továbbiakban
módosítani a jelentéshez tartozó címletjegyzéket
a jelentést törölni
stornózni lehet a jelentést
A lezárt jelentést nem lehet nyomtalanul eltüntetni (kapott bizonylat számot, amit szigorúan kell venni). Ha mégis szükséges a „mellékhatások” megszüntetése, akkor a storno műveletet kell használni.
A műveletet a szokásos adatkezeléssel lehet elérni, a sor eszköztárában. Egy pénztár pénztárjelentései közül csak a legutolsót lehet stornózni, azaz nem lehet középről „kihúzni egy téglát”.
Tartalom
Az egyházközségi adminisztráció egyik legfontosabb területe a hívek személyes adatainak, családi kapcsolatainak és anyakönyvi eseményeinek nyilvántartása. Az egyháztagok funkció csoport ezen feladatok ellátását segíti.
A program lehetővé teszi az egyházközséghez „lazábban” kapcsolódó személyek (pl. elköltözöttek, más felekezetű családtagok) nyilvántartását is és azok elkülönült kezelés
Az egyházközség tagjainak adatait az menüpont, almenüjében találhatjuk meg. Az adatterületen jelenik meg az előzőleg egyháztagokkal feltöltött táblázat.
Ha az adatokat részleteiben szeretné látni, akkor a név melletti kis háromszögre kell kattintani, ezzel lehet megjeleníteni, ill. eltüntetni a részleteket. A fejlécben lévő kettős nyílra kattintva pedig minden sor részlete megjelenik, ill. eltűnik.
Műveletek egyháztagokkal:
- Új egyháztag
Új taggal bővítjük az adatbázisunkat
- Módosítás
Egy meglévő tag adatait módosítjuk
- Törlés
Az adatbázis egy elemét töröljük
- Keresés
Valamilyen szempont(ok) alapján keresünk a meglévő adatbázisunkban
Új egyháztag felvétele a kis plusz jelre (. ) történő kattintással történik.
) történő kattintással történik.
Ekkor megjelenik az adatbeviteli képernyő, amely 4 nagyobb részre tagolódik.
Egyháztag adatai
amely tartalmazza a Nevet, a Titulust, Címet, Születési adatokat, Halálozás időpontját, Elérhetőséget, Vallását, Családi állapotát, Végzettségét, Foglalkozását, Bankszámlaszámát
A Keresztelés adatai
amely tartalmazza a keresztelés idejét, helyét, keresztszülő nevét, a keresztelő lelkipásztor nevét
A Házastárs adatai
amely tartalmazza a házastárs nevét, születési adatait, Elérhetőségét, Vallását, Foglalkozást, Végzettségét, Bankszámlaszámát
A Gyermek adatai
amely tartalmazza a gyermek Nevét, Születési adatait, Vallását, Végzettségét, Foglalkozását stb.
Alapesetben ezek a mezők egymás után egyszerre jelennek meg a képernyőn, ha azonban a 4 részt külön–külön szeretnénk látni, akkor a billentyűre kell kattintani.
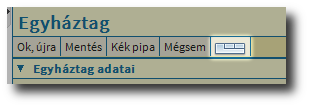
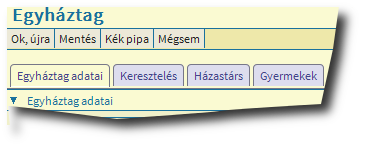
A jobb áttekinthetőség kedvéért egyes ablakokat bezárhatunk (vagy kinyithatunk) a fejléc melletti kis háromszögre kattintva.

A törlendő egyháztagnál a ceruza mellett feljövő piros x re kell kattintani, ami törli az egyháztagot minden adatával együtt.
- Gyors keresés
A fejlécben a
 kattintva többféle válogatásra van
lehetőség: a háromszögekre kattintva csökkenő, vagy növekvő
sorrendben írja ki az adatokat. illetve az üres rubrikába beírt
szöveg (szövegrész) alapján írja ki a talált adatokat (lásd
kézikönyv)
kattintva többféle válogatásra van
lehetőség: a háromszögekre kattintva csökkenő, vagy növekvő
sorrendben írja ki az adatokat. illetve az üres rubrikába beírt
szöveg (szövegrész) alapján írja ki a talált adatokat (lásd
kézikönyv)
- Részletes keresés
Erre a funkcióra akkor van szükségünk, ha egyszerre több szempont alapján szeretnénk válogatni, szűrni. A Részletes keresési beállítások fejlécre kattintva előjön egy kis ablak, ahol az üres mezőkbe beírva megadhatunk többféle keresési szempontot. lásd kézikönyv
Befizetés lista
A befizetés listát menü
almenüpontjában találja. A
lista az Ariadne programban rögzített személyek aktuális évi és
visszamenőlegesen 5 évi összesített befizetéseit tartalmazza. Ha nem a
teljes névjegyzéket kell listázni, akkor a ben lehet szűkíteni a listázandó személyek körét.
Például, ha csak a "Gipsz" nevű emberek befizetéseire vagyunk
kíváncsiak, akkor a részletes kereső Név mezőjében
ezt megadva csak a szűrt lista jelenik meg.
A befizetés listát a táblázat fejlécében levő második nyomtatóra kattintva lehet indítani.
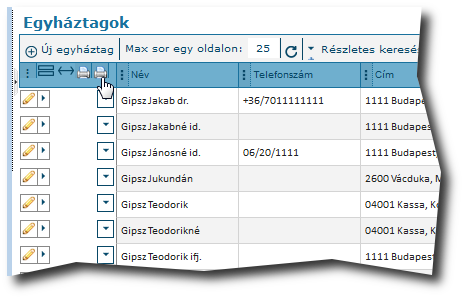
A szűrésnek megfelelő személyek befizetéseit megnézhetjük a képernyőn, kinyomtathatjuk vagy exportálhatjuk táblázatkezelőbe.
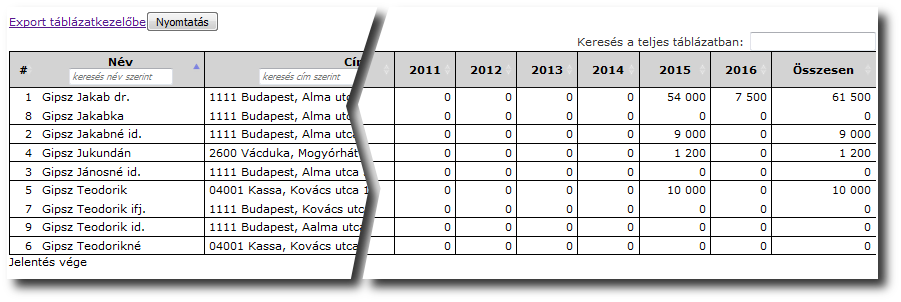
Az Ariadne program az egyházközség választó tagjairól különálló nyilvántartást vezet. Ennek lényege, hogy a névsorból a feltételeknek eleget tevő gyülekezeti tagokat minden évben egy–egy különálló listába másolja a program. Alap feltételek: aktív egyháztag, előző évben fizetett egyházfenntartói járulékot. A listák összeállítását automatizálni lehet a programmal, illetve egyedileg is lehet módosítani, hozzáadni, kivenni vagy tiltani személyeket. Az alap feltételeken kívül megadhatunk saját, a gyülekezeti gyakorlat szerinti feltételeket: több jogcím, több év. Az előző évi választói névjegyzék átmásolására is van lehetőség.
Az Ariadne program automatikusan elkészíti a választói névjegyzéket a beállított feltételek alapján. A feltételekről bővebben a Választói névjegyzék tagjai fejezetben olvashat.
A választói névjegyzéket az menü
almenüpontjában készítheti el. Új választói névjegyzék létrehozása az
adatterület eszköztárában található  gombra kattintással történik.
gombra kattintással történik.
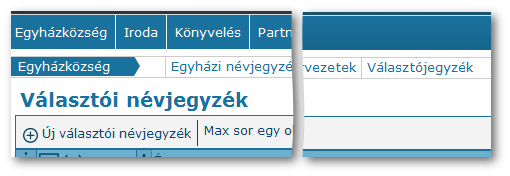
Ennek hatására megjelenik az adatbeviteli terület, ahol ki kell tölteni az:
- Érvényesség évet
-
Azt az évet jelöli, amelyben a választói névjegyzék érvényes. Tehát nem azt, amely év során történt befizetések figyelembe lettek véve a feltétel megállapításánál. Ha pl. a 2017. évre érvényes választójegyzéket állítja össze, akkor az
érvényesség évemezőbe 2017-t kell írni és a 2016. évi befizetéseket fogja figyelni a program.Kötelező kitölteni.
- Választói névjegyzék státuszát
-
A program minden választói névjegyzéket megőriz a használat kezdete óta. A
státuszértékével lehet megkülönböztetni a korábbi, márérvényteleneket az aktuális évben éppenérvényestől. Az újonnan létrehozott választójegyzéket a programösszeállítás alattállónak jelöli.Kötelező kitölteni.
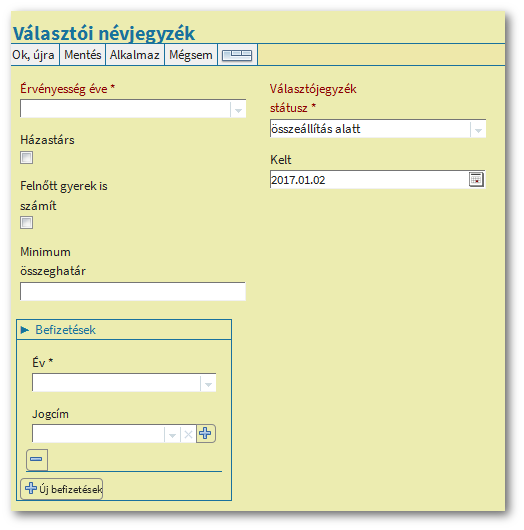
- Házastárs
Ha a
Házastársmezőt bepipálja, akkor a névjegyzékben a befizető házastársa is megjelenik (ha aktív egyháztag és vallása református vagy nincs kitöltve), attól függetlenül, hogy fizetett-e egyházfenntartói járulékot vagy nem.- Felnőtt gyerek is számít
Ha a
Felnőtt gyerek is számítmezőt bepipálja, akkor a felnőtt gyerek (ha aktív egyháztag és vallása református vagy nincs kitöltve) is tagja lesz a névjegyzéknek, attól függetlenül, hogy fizetett-e egyházfenntartói járulékot vagy nem.- Minimum összeghatár
Ha a
Minimum összeghatármezőbe beír egy összeget, akkor a program csak azokat a személyeket veszi fel a névjegyzékbe, akiknek a befizetése nagyobb vagy egyenlő ennél az összegnél.- Befizetések
-
Ha a befizetések részt üresen hagyja, akkor a program az előző évi egyházfenntartói járulék befizetések alapján tölti ki a névjegyzéket.
Ha több jogcím vagy több év alapján szeretné a névjegyzéket összeállítani, akkor ezt itt lehet megadni.
-
Több jogcímet a jogcím mező melletti plusz jelre kattintva lehet felvenni. Töltse ki az évet, válassza ki a jogcímeket
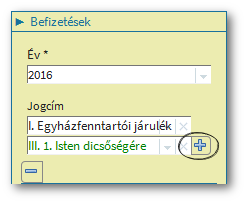
-
Több évet az gombra kattintva lehet felvenni.
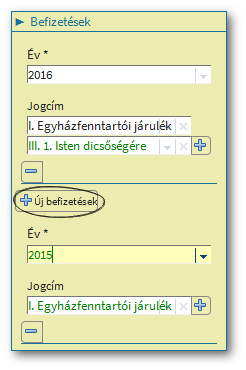
-
Az adatbevitelt kétféleképpen fejezheti be:
- Megtartva a választói névjegyzéket
a vagy gombra kattintva. Ekkor a program legenerálja a listát a beállított feltételek alapján.
- Tárolás nélkül
a gombra kattintva. Ekkor nem készül el a lista.
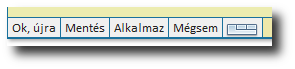
Az elkészült választói névjegyzék ehhez hasonló lesz:
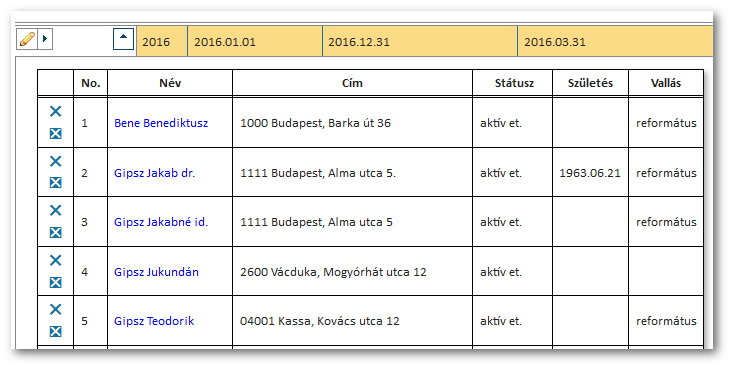
Az elkészült listát ki lehet nyomtatni a gombra kattintva. Bővebben a nyomtatás fejezetben olvashat.
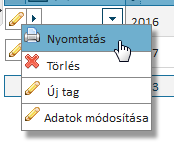
Legegyszerűbb esetben a választói névjegyzékbe kerülés feltételei:
aktív egyháztag
előző évben fizetett egyházfenntartói járulékot
vallása református vagy nincs kitöltve (az üres értéket azért fogadjuk el, mert ha a könyvelésben lett felvéve az egyháztag, akkor ott nem tudjuk kitölteni a vallását, csak utólag)
Ezen feltételek teljesülése esetén az Ariadne program automatikusan elkészíti a névjegyzéket, és már készen is vagyunk.
De az élet nem ilyen egyszerű, különböző gyülekezetek gyakorlata eltér kicsit egymástól. Ezért a program próbálja követni a gyakorlatot és az elkészült névjegyzéken még lehet módosítani, ezt a Műveletek a választói névjegyzékkel fejezetben találja meg.
A névjegyzékbe még felveheti egy kattintással a befizető egyháztag házastársát és/vagy felnőtt gyerekét is, a Választói névjegyzék létrehozása fejezetben leírtak alapján. A Házastársnak aktív egyháztagnak kell lennie és a vallása református vagy kitöltetlen.
A felnőtt gyereknek aktív egyháztagnak kell lennie és a vallása református vagy kitöltetlen. Akkor számít valaki felnőtt gyereknek, ha elmúlt 18 éves a névjegyzékhez vizsgált könyvelési időszakban. Tehát például, ha a 2016. évi választói névjegyzéket készíti, akkor 2015-ben már legalább 18 éves volt (születési éve: 2016-19=1997 vagy ezelőtti). Ha a gyereknek nincs kitöltve a születési éve, akkor nem lesz felvéve a listába, mert a program nem tudja eldönteni, hogy felnőtt-e vagy gyerek.
Tag hozzáadása
Az gombra kattintva lehet hozzáadni új személyt.
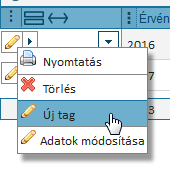
Ekkor a megnyíló tag felvételi ablakban a legördülő listából kiválaszthatjuk a felvenni kívánt új tagot.
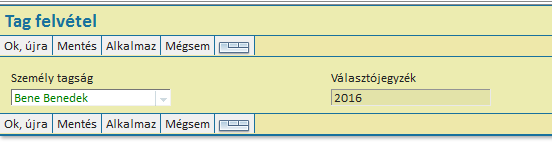
Megjegyzés
Az új tag vallásának reformátusnak kell lenni, ha nincs kitöltve (üres érték) a vallása, akkor nem lehet felvenni.
Tag törlése
Ha egy tagot törölni
szeretnénk a listából, akkor a neve melletti 
Tag tiltása
A tiltás abban különbözik a törléstől, hogy a tiltott tag nem
csak az aktuális névjegyzékben nem fog szerepelni, hanem az ezután
készülő névjegyzékekben sem. Egy tagot tiltani a 
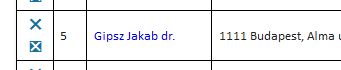
A teljes választói névjegyzék törlésére akkor lehet szükség, ha egyszerűbb újra kezdeni, mint egyenként módosítani Választói névjegyzéki tagok módosítása pontban leírtak szerint. A névjegyzéket a parancsra kattintva lehet törölni.
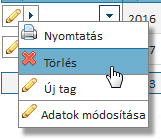
Az előző évi névjegyzéket átmásolhatja az új évre egy kattintással, a paranccsal.
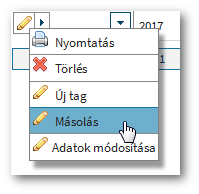
A megjelenő ablakban töltse ki az
Érvényesség éve , Választójegyzék
státusza és Kelt mezőket. A program az
előző évi névjegyzékben szereplő személyeket átmásolja az új
évre.
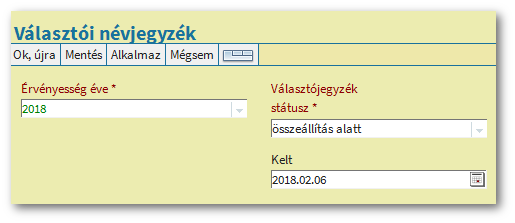
Az elkészült listát ki lehet nyomtatni a gombra kattintva.
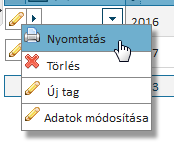
Ekkor megjelenik a választói névjegyzék nyomtatási képe. A
lista fejlécén lévő  gombbal ki lehet kapcsolni azokat a mezőket,
amiket nem szeretne nyomtatni.
gombbal ki lehet kapcsolni azokat a mezőket,
amiket nem szeretne nyomtatni.
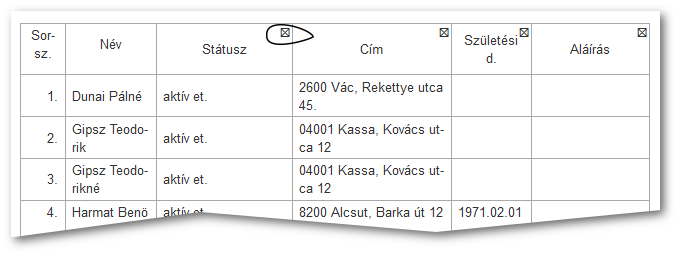
A névjegyzéken pl. csak a sorszám, név, cím mezőket szeretné
látni, akkor nyomja meg a státusz, születési dátum, aláírás mezőknél
lévő  gombot. Ezután a következőképpen fog kinézni
a nyomtatás:
gombot. Ezután a következőképpen fog kinézni
a nyomtatás:
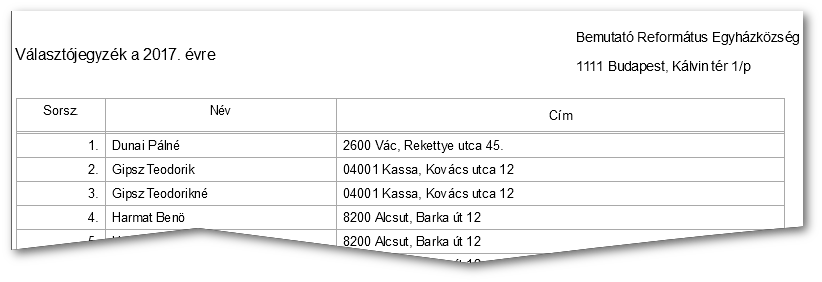
A névjegyzék végén lévő záradékban ki lehet tölteni a presbiteri gyűlés és a kifüggesztés időpontját és a határozat számát. Ezeket a program megjegyzi és az újbóli nyomtatásnál ezt felkínálja, de átírható.
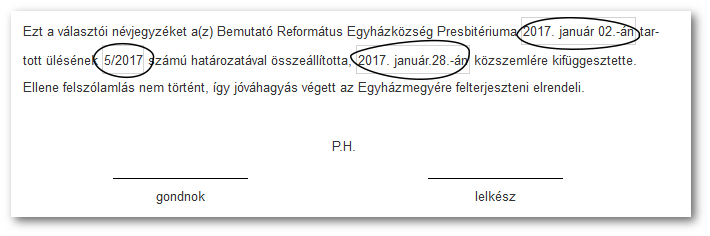
A partnerek adatait a ben találhatjuk meg.
Az Adatterületen jelenik meg az előzőleg Partnerekkel feltöltött táblázat. Ha az adatokat részleteiben szeretnénk látni, akkor a név melletti kis háromszögre kell kattintani, ezzel lehet megjeleníteni, ill. eltüntetni a részleteket. A fejlécben lévő kettős nyílra kattintva pedig minden sor részlete megjelenik, ill. eltűnik.
- Műveletek partnerekkel:
-
Új partner
Módosítás
Keresés
Új partner felvétele a kis plusz jelre  történő kattintással történik.
történő kattintással történik.
Ekkor megjelenik az adatbeviteli képernyő, amely 4 nagyobb részre tagolódik.
Partner adatai
amely tartalmazza a nevet, státuszait, partner szerepét, bankszámlaszámát
Partner címe
vagy esetleg több címe
Telefonszámát
vagy esetleg több telefonszámát
Alapesetben ezek a mezők egymás után egyszerre jelennek meg a képernyőn, ha azonban a 4 részt külön–külön szeretnénk látni, akkor a billentyűre kell kattintani.
A jobb áttekinthetőség kedvéért egyes ablakokat bezárhatunk (vagy kinyithatunk) a fejléc melletti kis háromszögre kattintva.
A törlendő partnernél a ceruza  mellett feljövő piros x re kell kattintani, ami
törli az partnert minden adatával együtt.
mellett feljövő piros x re kell kattintani, ami
törli az partnert minden adatával együtt.
- Gyors keresés
A fejlécben a
 kattintva többféle válogatásra van
lehetőség: a háromszögekre kattintva csökkenő, vagy növekvő
sorrendben írja ki az adatokat. illetve az üres rubrikába beírt
szöveg (szövegrész) alapján írja ki a talált adatokat (lásd
kézikönyv)
kattintva többféle válogatásra van
lehetőség: a háromszögekre kattintva csökkenő, vagy növekvő
sorrendben írja ki az adatokat. illetve az üres rubrikába beírt
szöveg (szövegrész) alapján írja ki a talált adatokat (lásd
kézikönyv)
- Részletes keresés
Erre a funkcióra akkor van szükségünk, ha egyszerre több szempont alapján szeretnénk válogatni, szűrni. A Részletes keresési beállítások fejlécre kattintva előjön egy kis ablak, ahol az üres mezőkbe beírva megadhatunk többféle keresési szempontot. lásd kézikönyv
A munkatárs alatt értjük az a partnert, aki a felhasználó egyházközséghez tartozik.
A munkatársak jellemző általános adatai:
- Partnercsoport: munkatárs
- Jogi státusz: személy
- Partner típus: belső
Ha tehát egy létező partnert munkatárssá szeretnénk tenni a nyilvántartásunkban, akkor a fenti adatokat kell csak módosítanunk, a többi változatlan marad.
A Munkatárs felhasználói nevet és jelszót is kaphat, az adminisztrátortól
Módosítani a menüben lehet a
ceruza  ikonra kattintva. A
ikonra kattintva. A Partner
csoport mező melletti plusz gombra kattintsunk:
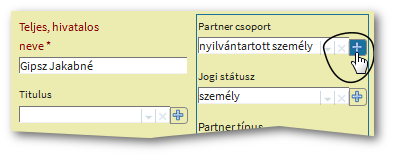
Keressük meg a lenyíló menüben a munkatárs
értéket, válasszuk ki:
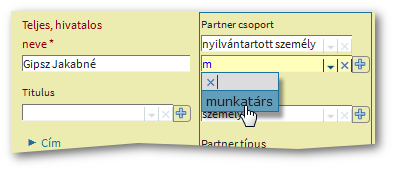
A jogi státuszt és a partner típust állítsuk be. Mentsük le a módosításokat.
- Keresés
-
Munkatársak keresése a partnerek között.
A Részletes keresési beállítások fejezetben leírtak szerint kell a fent említett három feltétel alapján szűrni (Partnercsoport: munkatárs, Jogi státusz: személy, Partner típus: belső).
- Új munkatárs és módosítás
Új munkatárs felvitele, és a módosítása a Partnernél leírtak szerint történik
Tartalom
A különböző anyakönyveknek vannak közös tulajdonságai, műveletei. Az anyakönyvekbe felvett eseményeknek két fajtája van a „Történeti" és „nem történeti". A személyek felvétele, adatlapok nyomtatása hasonló módon történik az anyakönyvekben. Ebben a fejezetben ezeket írjuk le.
Új személy
A személy adatait (név, cím, stb.) felvesszük az anyakönyvbe. Egyházi nyilvántartásunkban még nem szereplő személyek adatai az anyakönyvbe rögzítéskor bekerülnek az egyházi nyilvántartásba is.
Megjegyzés
Történeti adatként megjelölt eseményekhez felvett személyek nem kerülnek bele az egyéb egyházi nyilvántartásokba (pl. egyháztagok, könyvelés)
Már létező személy kiválasztása
Az egyházi nyilvántartásban már szereplő személyt kiválaszthatjuk a listából. A kiválasztás után betöltődnek az eddig meglévő adatai az adatbeviteli területre. Itt, a még hiányzó adatokat kitölthetjük. Mentéskor a most kitöltött, új adatok is visszaíródnak az egyházi nyilvántartásba is.
A személy nevének beírásakor a program felkínálja a már nyilvántartásban levőket. Ha több azonos nevű egyháztagunk van, akkor a kiválasztáshoz segítséget nyújt a lista, amelyben egyéb adatai (cím, egyháztag státusz, születési név, születési dátum, anyja neve) is szerepelnek. Például a két "Gipsz Jakabné" közül így könnyen ki tudjuk választani a nekünk megfelelőt.
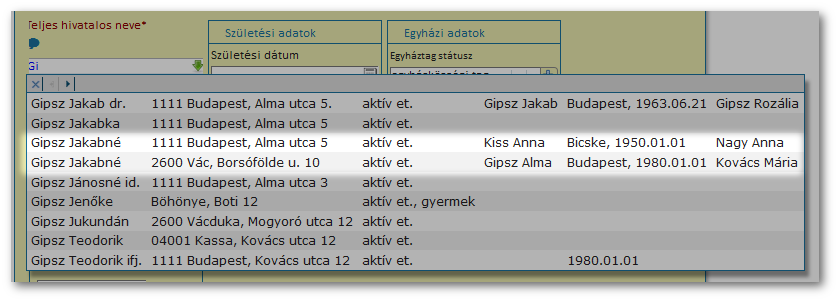
Új személy, de egy már létezővel azonos nevű
Ha olyan személyt szeretnénk felvenni, akivel azonos nevű más személy már szerepel a nyilvántartásban, akkor a név elé írjunk egy „+” jelet. Például fel szeretnénk venni egy újabb „Gipsz Jakabné”-t és nem a felkínált nevek közül szeretnénk választani. Ekkor a program újként kezeli a nevet, kitölthetők az adatok.
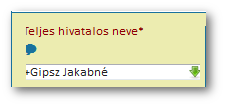
A „történeti adat"-ként megjelölt eseményben szereplő személy nem kerül be az egyházi nyilvántartásba. Nem lehet keresni az egyháztagok között, csak az adott anyakönyvben. Nem jelenik meg a könyvelésnél sem.
Történeti adatként lehet felvenni az anyakönyvek régi adatait, azokat, akik már nem élnek, nem tudunk róluk semmit, csak digitálisan is rögzíteni szeretnénk anyakönyveink eseményeit. Az Ariadne programba beírt anyakönyvekben könnyebben kereshetünk, mint a papír alapúakban.
Anyakönyvekből kétféleképpen lehet nyomtatni. Egyik lehetőség az amikor csak az adott személy (keresztelt, elhunyt, jegyesek, házasok) adatlapját nyomtatjuk ki. Az adatlapon egy személy részletes adatai vannak. Másik lehetőség az anyakönyvi események listájának nyomtatása. A lista felsorolja a rögzített anyakönyvi események adatait. A listát lehet szűkíteni a keresési feltételek beállításával, ha nem akarjuk az összes eseményt nyomtatni. A listát ki lehet nyomtatni, vagy exportálhatjuk táblázatkezelőbe. A lista segítséget nyújt a hivatalos anyakönyvek kitöltéséhez.
Adatlap nyomtatás
Egy anyakönyvi bejegyzés minden adatát lehet az adatlap nyomtatással papírra vetni. Ezt az adatsor gombjai közt található paranccsal teheti meg.
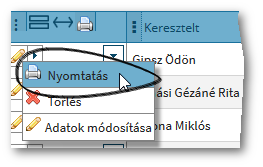
Az adatlapon az adott személyhez kapcsolódó anyakönyvi esemény részletes adatait látjuk. A különböző anyakönyvi adatlapok tartalma az anyakönyv fajtájától függ. Például a keresztelési adatlap ehhez hasonlóan néz ki:
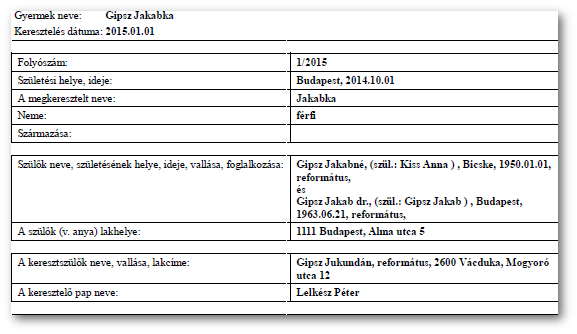
Lista nyomtatás
Teljes lista nyomtatásakor a fejlécen lévő nyomtatóikonra kell kattintani.
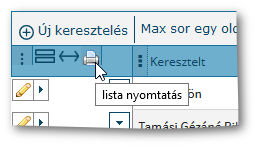
A lista az anyakönyvi eseményeket tartalmazza. Lehet szűrni a listát a keresési feltételek megadásával. Példánkban a 2015.01.01.-én kereszteltek adatai szerepelnek. Kinyomtathatjuk, vagy exportálhatjuk táblázatkezelőbe.
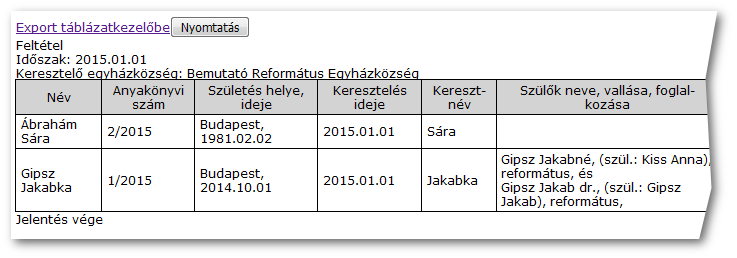
A keresztelési anyakönyvet az menüben találjuk.
Az adatterületen jelenik meg az előzőleg rögzített kereszteltek adataival feltöltött táblázat. Ha az adatokat részleteiben szeretné látni, akkor a név melletti kis háromszögre kell kattintani, ezzel lehet megjeleníteni, ill. eltüntetni a részleteket.
Új keresztelési esemény felvétele a kis plusz jelre
 történő kattintással történik. Ekkor megjelenik
az adatbeviteli ablak, amely négy nagyobb részre tagolódik.
történő kattintással történik. Ekkor megjelenik
az adatbeviteli ablak, amely négy nagyobb részre tagolódik.
- Keresztelés
Ebben a részben a keresztelés adatait vesszük fel (időpont, hely, lelkipásztor). Itt döntjük el az esemény státuszát is (előjegyzett, megtörtént, tervezett, törölt, történeti adat). Ha bejelöljük a „történeti adatot", akkor a keresztelés résztvevői (keresztelt, szülők, keresztszülők) nem fognak szerepelni az egyházi nyilvántartásban (lásd a VII.1.2. szakasz - Történeti adat).
- Keresztelt
Ebben a részben a keresztelt adatai (neve, címe, születési adatai, egyházi adatai, egyéb adatai) kerülnek rögzítésre. Ha a keresztelt még nem szerepel az egyházi nyilvántartásban, akkor kitöltjük a mezőket, ha már szerepel, akkor kiválasztjuk a listából. Bővebben ezt a VII.1.1. szakasz - Személyek az anyakönyvben tárgyalja.
- Szülők
Ebben a részben a keresztelt személy szüleinek adatait (neve, címe, születési adatai, egyházi adatai, egyéb adatai) adhatjuk meg. A
névmező kitöltéséről bővebben a VII.1.1. szakasz - Személyek az anyakönyvben olvashatunk. Másik szülő felvétele a panel alján levő gombra kattintással történik.
gombra kattintással történik.
- Keresztszülők
Ebben a részben a keresztelt személy keresztszüleinek adatait (neve, címe, születési adatai, egyházi adatai, egyéb adatai) adhatjuk meg. A
névmező kitöltését bővebben a VII.1.1. szakasz - Személyek az anyakönyvben tárgyalja. Második és további keresztszülő(k) felvétele a panel alján levő gombra kattintással történik.
gombra kattintással történik.
A javítandó kereszteltnél az parancsra kell kattintani, amire előjön a keresztelt adatait tartalmazó ablak. Itt lehet módosítani, kitölteni a szükséges mezőket.
A törölni kívánt eseményt a paranccsal lehet. A parancsot az adatsor gombjai közt találja.
Egy konkrét keresztelt adatainak nyomtatásához az adatsor elején található gombok közül a nyomtatóikonra kell kattintani (adatlap nyomtatás).
A kereszteltek teljes listájának nyomtatásához a fejlécen lévő nyomtatóikonra kell kattintani (lista nyomtatás).
Megjegyzés
A nyomtatás részletes leírását az VII.1.3. szakasz - Nyomtatás tartalmazza.
A konfirmációt az menüben találjuk.
Az adatterületen jelenik meg az előzőleg konfirmáltak adataival feltöltött táblázat. Ha az adatokat részleteiben szeretné látni, akkor a név melletti kis háromszögre kell kattintani, ezzel lehet megjeleníteni, ill. eltüntetni a részleteket.
Új konfirmáció felvétele a kis plusz jelre  történő kattintással történik. Ekkor megjelenik
az adatbeviteli ablak, amely két nagyobb részre tagolódik.
történő kattintással történik. Ekkor megjelenik
az adatbeviteli ablak, amely két nagyobb részre tagolódik.
- Konfirmálás
Ebben a részben a konfirmáció adatait vesszük fel (időpont, hely, lelkipásztor). Itt döntjük el az esemény státuszát is (előjegyzett, megtörtént, tervezett, törölt, történeti adat). Ha bejelöljük a „történeti adatot", akkor a konfirmandusok nem fognak szerepelni az egyházi nyilvántartásban (lásd a VII.1.2. szakasz - Történeti adat)
- Résztvevő
-
Ebben a részben a konfirmandus adatai (neve, címe, születési adatai, egyházi adatai, egyéb adatai) kerülnek rögzítésre. Ha a konfirmandus még nem szerepel az egyházi nyilvántartásban, akkor kitöltjük a mezőket, ha már szerepel, akkor kiválasztjuk a listából. Bővebben ezt a VII.1.1. szakasz - Személyek az anyakönyvben tárgyalja.
Több konfirmandus esetén a panel alján levő
 gombra kattintva vehetjük fel a
következő személyt.
gombra kattintva vehetjük fel a
következő személyt.
A javítandó konfirmációs adatnál az parancsra kell kattintani, amire előjön az esemény adatait tartalmazó ablak. Itt lehet módosítani, kitölteni a szükséges mezőket, új konfirmandust felvenni, konfirmandust törölni.
Az eseményt a paranccsal lehet törölni.
Megjegyzés
Ha csak egy résztvevőt szeretnénk törölni, akkor azt az
parancsra kattintva
lehet. Itt a törlendő résztvevő adatai alatt lévő
 gombra kattintva az eseményből törlődik.
(Az egyházi nyilvántartásból nem törlődik a személy)
gombra kattintva az eseményből törlődik.
(Az egyházi nyilvántartásból nem törlődik a személy)
A jegyesoktatást az menüben találjuk.
Az adatterületen jelenik meg az előzőleg rögzített jegyesoktatások adataival feltöltött táblázat. Ha az adatokat részleteiben szeretné látni, akkor a név melletti kis háromszögre kell kattintani, ezzel lehet megjeleníteni, ill. eltüntetni a részleteket.
Új jegyesoktatás felvétele a kis plusz jelre  történő kattintással történik. Ekkor megjelenik
az adatbeviteli ablak, amely három nagyobb részre
tagolódik.
történő kattintással történik. Ekkor megjelenik
az adatbeviteli ablak, amely három nagyobb részre
tagolódik.
- Jegyesoktatás
Ebben a részben a jegyesoktatás adatait vesszük fel (időpont, hely, lelkipásztor, polgári esküvő időpontja).
- Menyasszony
Ebben a részben a menyasszony adatai (neve, címe, születési adatai, egyházi adatai, egyéb adatai) kerülnek rögzítésre. Ha a menyasszony még nem szerepel az egyházi nyilvántartásban, akkor kitöltjük a mezőket, ha már szerepel, akkor kiválasztjuk a listából. Bővebben ezt a VII.1.1. szakasz - Személyek az anyakönyvben tárgyalja.
- Vőlegény
Ebben a részben a vőlegény adatai (neve, címe, születési adatai, egyházi adatai, egyéb adatai) kerülnek rögzítésre. Ha a vőlegény még nem szerepel az egyházi nyilvántartásban, akkor kitöltjük a mezőket, ha már szerepel, akkor kiválasztjuk a listából. Bővebben ezt a VII.1.1. szakasz - Személyek az anyakönyvben tárgyalja.
A javítandó jegyesoktatás adatnál az parancsra kell kattintani, amire előjön az esemény adatait tartalmazó ablak. Itt lehet módosítani, kitölteni a szükséges mezőket.
Az eseményt a paranccsal lehet törölni. A parancsot az adatsor gombok közt találja.
Egy konkrét jegyesoktatás adatainak nyomtatásához az adatsor elején található gombok közül a nyomtatóikonra kell kattintani (adatlap nyomtatás).
A jegyesoktatások teljes listájának nyomtatásához a fejlécen lévő nyomtatóikonra kell kattintani (lista nyomtatás).
Megjegyzés
A nyomtatás részletes leírását az VII.1.3. szakasz - Nyomtatás tárgyalja.
A jegyesoktatásban felvett menyasszony és vőlegény adatait át tudjuk adni a Házasultak anyakönyvébe. Nem kell kétszer rögzíteni az adatokat. Az adatok átadását a paranccsal tehetjük meg.
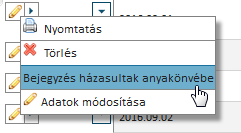
Ekkor megjelenik az az esküvő ablak, ahol a még hiányzó adatokat kitölthetjük (Bővebben ezt a VII.5. szakasz - Házassági anyakönyv tárgyalja).
A házassági anyakönyvet az menüben találjuk.
Az adatterületen jelenik meg az előzőleg házasultak adataival feltöltött táblázat. Ha az adatokat részleteiben szeretné látni, akkor a név melletti kis háromszögre kell kattintani, ezzel lehet megjeleníteni, ill. eltüntetni a részleteket.
Új esküvő felvétele a kis plusz jelre  történő kattintással történik. Ekkor megjelenik
az adatbeviteli ablak, amely hat nagyobb részre tagolódik.
történő kattintással történik. Ekkor megjelenik
az adatbeviteli ablak, amely hat nagyobb részre tagolódik.
- Házasságkötés
Ebben a részben az házasságkötés, mint esemény adatait vesszük fel (időpont, hely, lelkipásztor). Itt döntjük el az esemény státuszát is (előjegyzett, megtörtént, tervezett, törölt, történeti adat). Ha bejelöljük a „történeti adatot", akkor az esküvő résztvevői nem fognak szerepelni az egyházi nyilvántartásban (lásd a VII.1.2. szakasz - Történeti adat).
- Menyasszony
Ebben a részben a menyasszony adatai (neve, címe, születési adatai, egyházi adatai, egyéb adatai) kerülnek rögzítésre. Ha a menyasszony még nem szerepel az egyházi nyilvántartásban, akkor kitöltjük a mezőket, ha már szerepel, akkor kiválasztjuk a listából. Bővebben ezt a VII.1.1. szakasz - Személyek az anyakönyvben tárgyalja.
- Menyasszony szülő
Ebben a részben a menyasszony szüleinek adatait (neve, címe, születési adatai, egyházi adatai, egyéb adatai) adhatjuk meg. A
névmező kitöltéséről bővebben a VII.1.1. szakasz - Személyek az anyakönyvben olvashatunk. Másik szülő felvétele a panel alján levő gombra kattintással történik.
gombra kattintással történik.- Vőlegény
Ebben a részben a vőlegény adatai (neve, címe, születési adatai, egyházi adatai, egyéb adatai) kerülnek rögzítésre. Ha a vőlegény még nem szerepel az egyházi nyilvántartásban, akkor kitöltjük a mezőket, ha már szerepel, akkor kiválasztjuk a listából. Bővebben ezt a VII.1.1. szakasz - Személyek az anyakönyvben tárgyalja.
- Vőlegény szülő
Ebben a részben a vőlegény szüleinek adatait (neve, címe, születési adatai, egyházi adatai, egyéb adatai) adhatjuk meg. A
névmező kitöltéséről bővebben a VII.1.1. szakasz - Személyek az anyakönyvben olvashatunk. Másik szülő felvétele a panel alján levő gombra kattintással történik.
gombra kattintással történik.- Tanú
Ebben a részben a tanú(k) adatait (neve, címe, születési adatai, egyházi adatai, egyéb adatai) adhatjuk meg. A
névmező kitöltéséről bővebben a VII.1.1. szakasz - Személyek az anyakönyvben olvashatunk. Másik tanú felvétele a panel alján levő gombra kattintással történik.
gombra kattintással történik.
A javítandó esküvői adatnál az parancsra kell kattintani, amire előjön az esemény adatait tartalmazó ablak. Itt lehet módosítani, kitölteni a szükséges mezőket, új személyt (tanúk, szülők) felvenni, személyt törölni.
Az eseményt a paranccsal lehet törölni. A parancsot az adatsor gombok közt találja.
Egy konkrét esküvő adatainak nyomtatásához az adatsor elején található gombok közül a nyomtatóikonra kell kattintani (adatlap nyomtatás).
Az esküvők teljes listájának nyomtatásához a fejlécen lévő nyomtatóikonra kell kattintani (lista nyomtatás).
Megjegyzés
A nyomtatás részletes leírását az VII.1.3. szakasz - Nyomtatás tárgyalja.
A halotti anyakönyvet az menüben találjuk.
Az adatterületen jelenik meg az elhunytak adataival előzőleg feltöltött táblázat. Ha az adatokat részleteiben szeretné látni, akkor a név melletti kis háromszögre kell kattintani, ezzel lehet megjeleníteni, ill. eltüntetni a részleteket.
Új temetés felvétele a kis plusz jelre  történő kattintással történik. Ekkor megjelenik
az adatbeviteli ablak, amely hét nagyobb részre tagolódik.
történő kattintással történik. Ekkor megjelenik
az adatbeviteli ablak, amely hét nagyobb részre tagolódik.
- Temetés
Ebben a részben a temetés adatait vesszük fel (időpont, hely, lelkipásztor). Itt döntjük el az esemény státuszát is (előjegyzett, megtörtént, tervezett, törölt, történeti adat). Ha bejelöljük a „történeti adatot", akkor a temetési adatlapon rögzített személyek (elhunyt, temettető, gyászoló, kapcsolattartó, szülő, házastárs) nem fognak szerepelni az egyházi nyilvántartásban (lásd a VII.1.2. szakasz - Történeti adat)
- Elhunyt
Ebben a részben az elhunyt adatai (neve, címe, születési adatai, halálozási adatai, egyházi adatai, egyéb adatai) kerülnek rögzítésre. Ha az elhunyt még nem szerepel az egyházi nyilvántartásban, akkor kitöltjük a mezőket, ha már szerepel, akkor kiválasztjuk a listából. Bővebben ezt a VII.1.1. szakasz - Személyek az anyakönyvben tárgyalja.
- Temettető
Ebben a részben a temettető adatai (neve, címe, egyházi és egyéb adatai, telefonszáma) kerülnek rögzítésre. Ha a temettető még nem szerepel az egyházi nyilvántartásban, akkor kitöltjük a mezőket, ha már szerepel, akkor kiválasztjuk a listából. Bővebben ezt a VII.1.1. szakasz - Személyek az anyakönyvben tárgyalja.
- Gyászoló
Ebben a részben a gyászoló adatai (neve, címe, születési adatai, egyházi és egyéb adatai, telefonszáma) kerülnek rögzítésre. Ha a gyászoló még nem szerepel az egyházi nyilvántartásban, akkor kitöltjük a mezőket, ha már szerepel, akkor kiválasztjuk a listából. Bővebben ezt a VII.1.1. szakasz - Személyek az anyakönyvben tárgyalja. Második és további gyászoló(k) felvétele a panel alján levő
 gombra kattintással történik.
gombra kattintással történik.- Kapcsolattartó
Ebben a részben a kapcsolattartó adatai (neve, címe, születési adatai, egyházi és egyéb adatai, telefonszáma) kerülnek rögzítésre. Ha a kapcsolattartó még nem szerepel az egyházi nyilvántartásban, akkor kitöltjük a mezőket, ha már szerepel, akkor kiválasztjuk a listából. Bővebben ezt a VII.1.1. szakasz - Személyek az anyakönyvben tárgyalja. Második és további kapcsolattartó(k) felvétele a panel alján levő
 gombra kattintással történik.
gombra kattintással történik.- Szülő
Ebben a részben az elhunyt szüleinek adatait (neve, címe, születési adatai, egyházi adatai, egyéb adatai) adhatjuk meg. A
névmező kitöltéséről bővebben a VII.1.1. szakasz - Személyek az anyakönyvben olvashatunk. Másik szülő felvétele a panel alján levő gombra kattintással történik.
gombra kattintással történik.- Házastárs
Ebben a részben az elhunyt házastársának adatait (neve, címe, születési adatai, egyházi adatai, egyéb adatai) adhatjuk meg. A
névmező kitöltéséről bővebben a VII.1.1. szakasz - Személyek az anyakönyvben olvashatunk.
A javítandó temetési adatnál az parancsra kell kattintani, amire előjön az esemény adatait tartalmazó ablak. Itt lehet módosítani, kitölteni a szükséges mezőket, új személyt (temettető, gyászoló, kapcsolattartó, szülők) felvenni, személyt törölni.
Egy konkrét temetés adatainak nyomtatásához az adatsor elején található gombok közül a nyomtatóikonra kell kattintani (adatlap nyomtatás).
A temetések teljes listájának nyomtatásához a fejlécen lévő nyomtatóikonra kell kattintani (lista nyomtatás).
Megjegyzés
A nyomtatás részletes leírását az VII.1.3. szakasz - Nyomtatás tárgyalja.
Tartalom
Egy kiküldetési rendelvényre egy gépkocsivezető egy havi útjait írhatjuk. Minden adatot itt kell megadni, nem kell előre mellék táblákat kitölteni. Az első alkalommal kitöltött kiküldetés rendelvény adatait a program betölti a további kiküldetési rendelvények megfelelő mezőibe (ilyenek pl. vezető adatai, gépjármű adatai, útvonal adatai). Ezzel lecsökkenthető a rögzítés ideje. Egy elkezdett kiküldetési rendelvény később folytatható, nem kell egyszerre az egész hónapot kitölteni. Ha módosítunk a kiküldetési rendelvényen, akkor újraszámolja a költségeket a program. A kiküldetési rendelvény kitöltésének befejezése után kinyomtatható.
Művelet indítása
Kiküldetési rendelvény
rögzítéséhez nyissuk meg az ->
menüt. Itt a kis plusz
jelre  történő kattintással vehetünk fel újat. Ekkor
megjelenik az adatbeviteli képernyő, amely három nagyobb részre
tagolódik:
történő kattintással vehetünk fel újat. Ekkor
megjelenik az adatbeviteli képernyő, amely három nagyobb részre
tagolódik:
Adatok
- Vezető adatai
-
Itt írjuk be a vezető adatait:
- Vezető neve
-
A vezető nevét a lenyíló nyílnál megjelenő, már meglévő névsorból lehet beválasztani.
Megjegyzés
A vezetőnek a munkatárs csoport tagjának kell lennie, csak akkor választható be. Ha még nem tagja a csoportnak, akkor a -> menüben a személy módosításával hozzáadhatjuk a munkatárs csoporthoz. Részletesen lásd: VI.5. szakasz - Munkatárs
- Vezető címe
Ha már felvettük egyszer a címét, akkor automatikusan hozza. Ha még nem, akkor beírhatjuk, és a rendelvény mentésével ez a cím is elmentődik, a következő alkalommal már nem kell beírni.
- Születési dátum
Ha már felvettük egyszer, akkor automatikusan hozza. Ha még nem, akkor beírhatjuk, és a rendelvény mentésével ez is elmentődik, a következő alkalommal már nem kell beírni.
- Adóazonosítószám
Ha már felvettük egyszer, akkor automatikusan hozza. Ha még nem, akkor beírhatjuk, és a rendelvény mentésével ez is elmentődik, a következő alkalommal már nem kell beírni.
- Születési hely
Ha már felvettük egyszer, akkor automatikusan hozza. Ha még nem, akkor beírhatjuk, és a rendelvény mentésével ez is elmentődik, a következő alkalommal már nem kell beírni.
- Anyja neve
Ha már felvettük egyszer, akkor automatikusan hozza. Ha még nem, akkor beírhatjuk, és a rendelvény mentésével ez is elmentődik, a következő alkalommal már nem kell beírni.
- Gépjármű adatai
-
Ez a rész három kisebb részre tagolódik. A gépjármű adatai mellett berögzítjük az időszakot is, a számított adatokat pedig a program számolja a megadott adatok alapján.
- Időszak kezdete
Ha a gépkocsi vezetőnek már volt kiküldetési rendelvénye, akkor a következő hónap első napját hozza a program, ez átírható. (Pl.: ha a vezetőnek már volt 2016.05. hóra rendelvénye, akkor a kezdő dátumban 2016.06.01. lesz.) Egyéb esetben az aktuális év, hónap első napját ajánlja föl automatikusan a program, de ez átírható.
- Időszak vége
Ha a gépkocsi vezetőnek már volt kiküldetési rendelvénye, akkor a következő hónap utolsó napját hozza a program, ez átírható. (Pl.: ha a vezetőnek már volt 2016.05. hóra rendelvénye, akkor a vége dátumban 206.06.30. lesz.) Egyéb esetben az aktuális év, hónap utolsó napját ajánlja föl automatikusan a program, de ez átírható.
- APEH üzemanyag egységár
-
A rendelvény időszakában megadott (kezdete, vége) időintervallumra érvényes NAV által közzétett hivatalos üzemanyagárat kell beírni. A NAV által havonta közzétett árakat pl. a NAV honlapján találhatjuk meg a következő linken: NAV üzemanyagár
Figyelem
Az üzemanyagárat havonta ellenőrizni kell és javítani a NAV hivatalos közleménye szerint.
- Kelt
Az adatbevitel megkezdésének dátuma. Ezt a program automatikusan tölti ki, a nyomtatásban nem jelenik meg.
- Gépjármű rendszáma
-
Ha már a gépjármű vezetőjének volt kiküldetési rendelvénye, akkor a program automatikusan kitölti a rendszámot. Ez felülírható, ha másik gépjárművel ment.
Figyelem
Egy hónapon belül csak egy gépjármű lehet a rendelvényen, ha másik gépjárművel ment, akkor új kiküldetési rendelvényt kell írni.
Ha még nem volt kiküldetési rendelvénye, akkor írjuk be a gépjármű rendszámát. A következő kiküldetési rendelvényre majd az itt beírt rendszámot fogja a program felkínálni.
- Gépjármű típusa
-
Ha már a gépjármű vezetőjének volt kiküldetési rendelvénye, akkor a program automatikusan kitölti a típust. Ez felülírható, ha másik gépjárművel ment.
Ha még nem volt kiküldetési rendelvénye, akkor írjuk be a gépjármű típusát. A következő kiküldetési rendelvényre majd az itt beírt típust fogja a program felkínálni.
- Átalány fogyasztás térfogat szerint
-
Ha már a gépjármű vezetőjének volt kiküldetési rendelvénye, akkor a program automatikusan kitölti ezt a mezőt.
Ha még nem volt kiküldetési rendelvénye, vagy másik gépjárművel ment, akkor az éppen hatályos rendelet alapján töltsük ki. 2016-ban a 60/1992. (IV. 1.) Korm. rendelet tartalmazza a gépkocsik alapnorma-átalányát. Például a NAV honlapján megtalálható a táblázat, ami alapján kitölthetjük: Alapnorma átalány
- Futásteljesítmény (km)
A program automatikusan számolja a kiküldetési rendelvény tételeiből az összes km-t.
- Költség
A program automatikusan számolja a kiküldetési rendelvény tételeiből az összes költséget.
- Megtett utak adatai
-
Soroljuk fel az adott hónapban megtett utakat. Új utat a panel alján lévő
 gombra kattintással vehetünk fel.
gombra kattintással vehetünk fel.- Kezdete
Az út kezdő időpontját (év, hónap, nap) írjuk be.
- Vége
Az út végének időpontját (év, hónap, nap) írjuk be. Ha megegyezik a kezdő időponttal, akkor üresen hagyható, a program automatikusan kitölti a kezdő időponttal.
- Útvonal
Írjuk be a kiküldetés útvonalát, ha már volt ilyen útvonalunk, akkor a lenyíló nyílnál megjelenő listából lehet választani (ilyenkor a futásteljesítményt is kitölti a program az előző alapján).
- Futásteljesítmény (km)
Írjuk be az útvonal hosszát. Ha már volt ilyen útvonalunk, akkor a program automatikusan hozza az előző alapján.
- Sorszám
A tételek automatikus sorszáma, amit a program generál.
- Költségtérítés
A program kiszámítja a futásteljesítmény, fogyasztás és NAV üzemanyagár alapján a költséget ((fogyasztás/100)*üzemanyagár*futásteljesítmény).
Az adatbevitelt a szokásos módok valamelyikével (pl. a gombra kattintva) lehet befejezni (részleteket itt talál: II.3.1. szakasz - Adatbevitel lezárása).
Az adatablakban az adatok sorában megjelenő paranccsal indítható a módosítás. Az adatok módosítása után a program újraszámolja a költségeket.
Ha a meglévő kiküldetési rendelvényhez új utakat akarunk hozzáírni, akkor ezt is a módosítás paranccsal tehetjük meg.
Az egyházmegyei jelentések, mint a kanonika vizitációs jelentés, lelkészi díjlevél, missziói munkaterv, zárszámadás, közös jellemzője, hogy az egyházközség a saját Ariadne rendszerében tudja elkészíteni és elküldeni az egyházmegyének. (Az elküldhetőség feltétele, hogy az egyházmegyei Ariadne fel legyen készítve a fogadásukra.)
A funkciók célja a jelentések egységesítése, az elkészítésük és a feldolgozásuk gyorsítása mind az egyházközségek, mind az egyházmegye számára.
A jelentések készítését megkönnyíti, hogy fel tudják használni az Ariadnében könyvelt adatokat (zárszámadás, kanonika jelentés), illetve a korábbi évek hasonló jelentését (kanonika, díjlevél).
A jelentések az elküldés előtt csak az egyházközségi „oldalon” láthatóak. Elküldés után, megjelennek az egyházmegyei listában a többi egyházközség jelentésével együtt. Az egyházmegyei oldalon kimutatások, összesítések és statisztikák készíthetők egy vagy több év adataiból.
A jelentések az elküldés után nem módosíthatóak. Ha az elküldés után derül ki, hogy javításra van szükség, akkor az egyházmegye vissza tudja küldeni jelentést, ami így az elküldés előtt állapotba kerül (módosítható, csak az egyházközségi Ariadnében jelenik meg).
Hol találja
A missziói munkatervet az Ariadne főmenüjében az menüpont alatt a menüponttal tudja elérni.
Egyházmegyei oldalról az menüpont alatt találja a menüpontot.
Előfeltételek
El kell indítani azt az évet, amelyikre a missziói jelentés vonatkozik. Ez általában már megtörtént a könyvelés vagy a választójegyzék miatt, de ha mégsem akkor az itt leírtak szerint járjon el: III.3.1. szakasz - Könyvelési évek.
Egy évre csak egy jelentés készíthető. Ha már van jelentés a kívánt évre, akkor azt módosítsa vagy először törölje és utána hozzon létre újat.
Röviden, ha ismeri az Ariadnét
Ellenőrizze, hogy létezik-e a szükséges év az Ariadnében, ha nem, akkor hozza létre.
A jelentést célszerű először a kedvenc szövegszerkesztő programájával (pl. word, libre office, ...) megírnia, majd onnan bemásolni az Ariadnébe.
Figyelem
A jelentést mentse a szövegeszerkesztőjében, mielőtt tovább lépne!
A kész szöveget jelölje ki a szövegszerkesztőben. Ezt legkönnyebben (windows-on) a billentyűkombinációval teheti meg, majd másolja ki (a vágólapra) a billentyűkombinációval.
Ezután váltson át az Ariadnére és
ott keresse meg a menüben a misszió munkatervet (a főmenüben az menüpont alatt a menüpont)
kezdjen el egy új jelentést, és
másolja be a
A munkaterv szövegerészbe a szöveget:
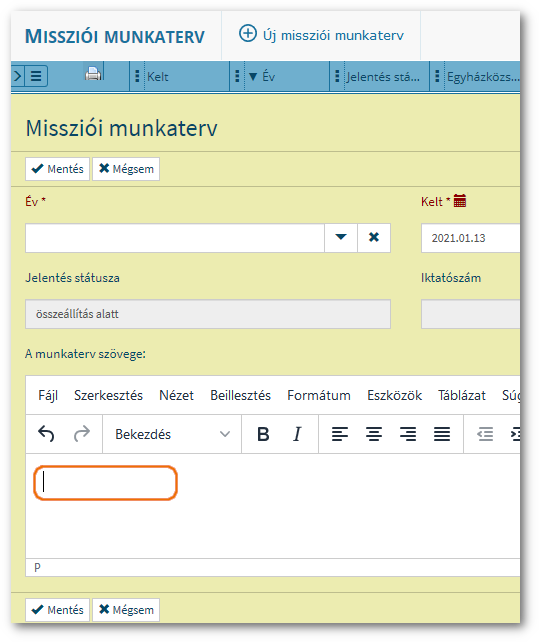
A másolást a billentyűkombinációval, vagy az Ariadne szövegszerkeszőtjének menüjének menüpontjával tudja megtenni:
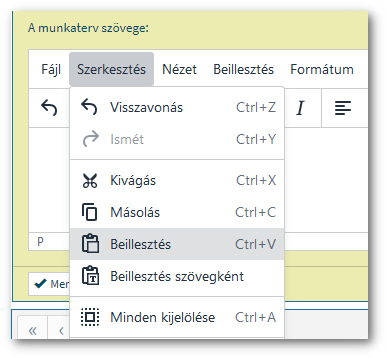
A mentés előt még töltse ki az évet.
Előfeltétel
Csak olyan jelentést lehet módosítani, amit még nem küldtek el az Egyházmegyének.
A művelet végrehjtása
A jelentés módosítása a szokásos módon, az adatsor eszköztár parancsával történhet.
Előfeltétel
Csak olyan jelentést törölhet, amit még nem küldtek el az Egyházmegyének.
A művelet végrehjtása
A jelentés törlése a szokásos módon, az adatsor eszköztár parancsával történhet.
- Ha nem találja a Missziói munkatervet a menüben
akkor ellenőrizze a felhasználói nevét és nézze meg, hogy a jogusultságok között szerepel-e a lelkipásztori csoport. Ha nem, akkor jelölje be azt is. Részleteket a XII.3.2. szakasz - Jogosultság általános kezelése fejezetben talál.
- Nem tudja kiválasztani az évet
Oka, hogy nem létezik még az év a programban. A III.3.1. szakasz - Könyvelési évek fejezetben megtalálja, hogy hogy hozhatja létre.
Hol találja?
A díjleveleket és a kapcsolódó funkciókat az menüpont alatt a menüponttal tudja elérni.
Figyelem
A díjlevélnek van egy korábbi, a havi javadalom számfejtéshez szükséges formája is, amit – ha az Ön rendszerében be van kapcsolva, akkor – a menüpont alatt talál. Ne keverje össze!
Egyházmegyei oldalról az menüpont alatt találja a menüpontot.
Előfeltételek
El kell indítani azt az évet, amelyikre a díjlevél vonatkozik. Ez általában már megtörtént a könyvelés vagy a választójegyzék miatt, de ha mégsem akkor az itt leírtak szerint járjon el: III.3.1. szakasz - Könyvelési évek.
Egy évre egy lelkipásztornak egy díjlevél készíthető. Ha már van a lelkipásztornak díjlevele a kívánt évre, akkor azt módosítsa vagy először törölje és utána hozzon létre újat.
Tipp
Célszerű a díjlevél rögzítése előtt minden szükséges adatot előkészíteni, mert csak akkor tudja menteni a díjlevelet, ha a számos kötelező mezőt mind kitöltötte.
A díjlevél készítése az Ariadne szokásos adatbeviteli eszközeivel történik.
A művelet indítása
A díjlevelek oldalt az menüpont alatt a menüponttal tudja elérni.
Új díjlevelet az Ariadnében szokásos módon, az gombra kattintva tud létrehozni:
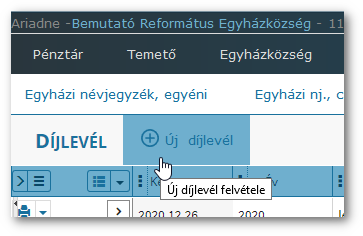
A megjelenő adatbeviteli felületen kezdje el kitölteni az adatokat:
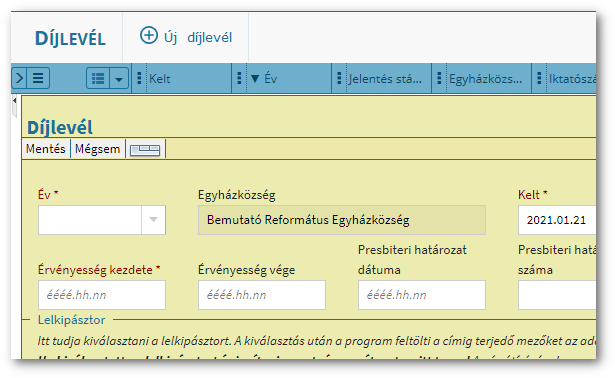
A felületen az egyes mezőknél talál magyarázatot, ami segíti a kitöltést. A magyarázatokat dőflt betűvel írtuk:
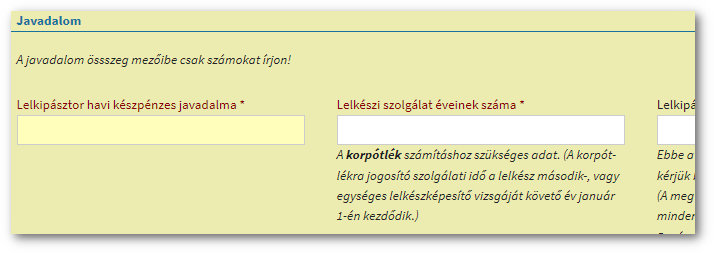
A *-gal jelölt mezőket kötelező kitölteni. Az adatbevitel végén a gombbal tudja az adatokat tárolni. A gomb az adatbeviteli terület tetjén vagy alján található:
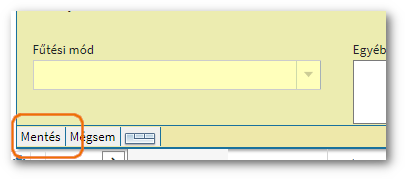
A kész díjlevelet el kell küldeni az egyházmegyének. Előtte tudja tudja módosítani, törölni. Az elküldés előtt és után is lehet nyomtatni.
A díjlevelet ki lehet nyomatni alárírásra kész formában. A művelet a díjlevél indítható:
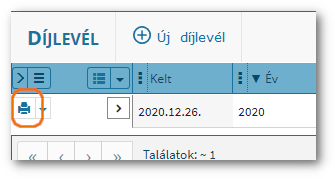
A nyomtatvány kinézete az alábbihoz hasonló lesz:
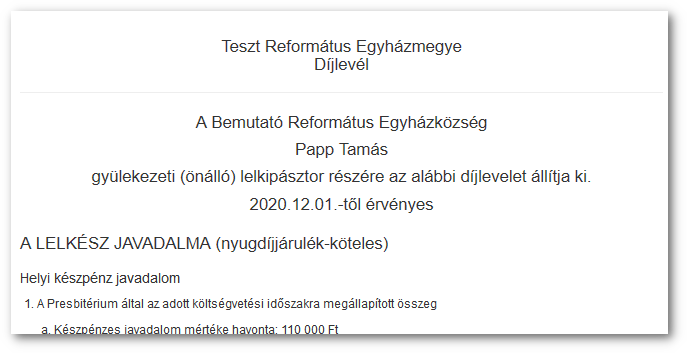
A díjlevelet a böngésző nyomtatás funkciójával lehet papírra nyomtatni. Szükség lehet néhány beállításra, hogy a nyomtatvány „szép” legyen: II.7.2. szakasz - A nyomtatás böngészőfüggő beállításai
A díjlevelet a funkcióval tudja elküldeni az egyházmegyének:
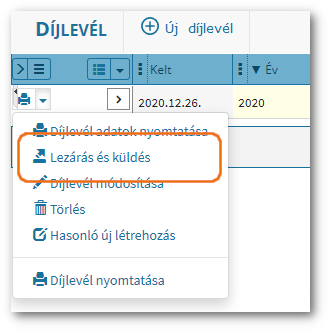
Ez elküldés után nem lehet módosítani és törölni a díjlevelet, valamint az megjelenik az egyházmegyei Ariadnében. Ha ezután mégis javítani szeretne, akkor az egyházmegyének kell visszaküldenie a díjlevelet.
A díjlevéllel végezhető műveletek attól függnek, hogy már elküldték-e az egyházmegyének, vagy sem. Minden művelet a díjlevél indítható. Az elküldés előtti eszköztár:
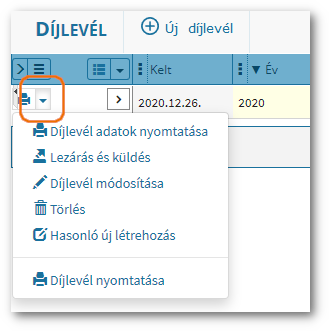
A díjlevelet az elküldés előtt lehet módosítani. A műveletet az adott díjlevél tudja indítani:
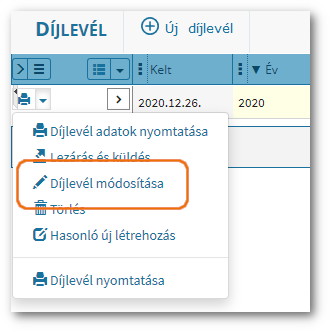
Bármilyen adatot megváltoztathat. Az adatbeviteli felület és a szabályok megegyznek az új díjlevél készítés fejezetben megismettel. (IX.2.1. szakasz - Új díjlevél készítése)
A díjlevelet az elküldés előtt törölni lehet. A műveletet az adott díjlevél tudja indítani:
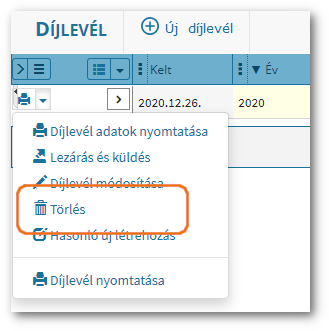
A „hivatalos” nyomtatás mellett ki tudja nyomtatni a díjlevél adatait adatlap formájában:
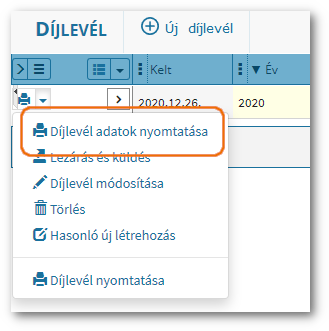
A nyomtatvány kinézete az alábbihoz hasonló lesz:
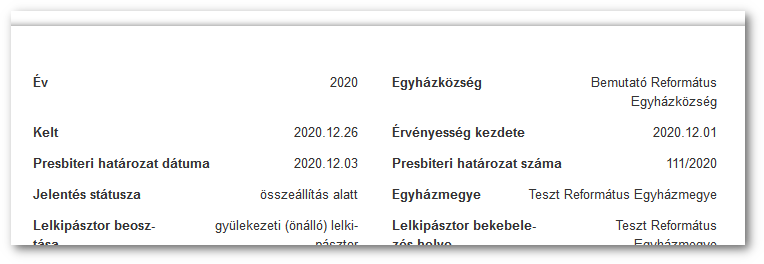
Az Ariadne program kanonika vizitációs jelentés funkciója segít az egyházközségeknek a jelentés elkészítésében és elküldésében, az egyházmegyének a feldolgozásban és az összegzésben.
A jelentést ki lehet nyomtatni és / vagy elektronikus úton is el lehet küldeni, amivel munkát, papírt és költséget takarítunk meg.
Figyelem
Egyházmegyénként eltérő lehet, hogy melyik formában kell a jelentést benyújtani.
A következő fejezetekben részletesen ismertetjük a munkamenetet és a jelentés elkészítéséhez szükséges programkezelési technikákat (adatrögzítés, nyomtatás, stb.). Ez utóbbi ismerős lesz az Ariadne online változatát már használók számára, de nem lesz nehéz a többieknek sem.
Tartalom
- X.1. Gyakori kérdések
- X.2. Rövid áttekintő a vizitációs jelentés elkészítésének folyamatáról
- X.3. Súgó
- X.4. A kanonika jelentés kezelése
- X.5. Kanonika vizitációs jelentés műveletei
- X.6. Általános kitöltési tudnivalók
- X.7. A jelentés lezárása és elküldése az egyházmegyének
- X.8. A jelentés utóélete
- X.9. Kanonika jelentések feldolgozása az egyházmegyénél
A kanonika jelentés az előző évről készül,
általában a január-februári időszakban. A szokásos ügymenet esetén az
előző évet kell beírni. Tehát, pl. a 2021. januárjában írt jelentés
esetén 2020-at:

Megjegyzés
Ne zavarja meg a Kelt mező, az csak egy
iktatási adat, azaz azt mutatja, hogy mikor kezdtük el kitölteni a
jelentést.
Oka, hogy nem létezik még az előző év az adatbázisban. Az Ariadnében minden évet létre kell hozni, amit utána a könyvelésben és az egyházközségi jelentésekben (pl. díjlevél, missziói munktaterv, választójegyzék) használ a rendszer. Ha könyvelésre is használják az Ariadnét, akkor az előző év minden bizonnyal már létezik.
Új évet a III.3.1.1. szakasz - Új év indítás fejezetben leírtak szerint tud létrehozni.
Megjegyzés
Az újonnnan létrehozott év egyből nyitott is lesz, ami azt jelenti, hogy könyvelni csak erre az évre lehet. Az egyházközségi jelentésekhez nem szükséges, hogy az az év legyen nyitott, amelyikre vonatkoznak. Ha szükséges a könyvelés miatt, nyugodtan átválthatnak másik évre.
A program automatikusan a naptári évet megelőző
év jelentését mutatja a táblázatban, mind az egyházközségi
mind az egyházmegyei oldalon. Ezt úgy tudja megváltoztatni, hogy a
jelentés fejléce fölött, a
gombra kattint, törli az évre beállított feltételt és
rákattint a gombra.
Nagyon röviden:
- Az egyházközség
kitölti a jelentést
-
a jelentést elküldheti az egyházmegyének, az egyházmegyei előírások szerint
elektronikusan – ezután a jelentést nem lehet módosít
kinyomtatja a hitelesítő lapot
aláírás után ezt postán vagy elektronikus formában elküldi az egyházmegyének.
- Az egyházmegye
feldolgozza az elküldött jelentéseket
ha javítanivalót talál, akkor visszaküldheti (elektronikusan) az egyházközségnek módosításra
csatolja a vizitáló bizottság jelentését
lekérdezheti az előadói jelentéseket és összeállítja a továbbküldendő statisztikákat.
A következő fejezetekben kifejtjük mindezt részletesebben.
Az egyházközség feladatai
A kanonika vizitációs jelentést az egyházközség tölti ki. Első lépésként létre kell hozni egy új jelentést, és megkezdeni a kitöltést. A munkát bármikor megszakíthatja és mentheti a már beírt adatokat, majd később folytathatja. A kitöltés sorrendje szabadon választott. Amíg nem küldték el a jelentést, addig lehet új adatokat rögzíteni vagy a meglévőket módosítani.
A jelentést bármikor ki lehet nyomtatni papírra vagy PDF formátumba.
Figyelem
Az egyházmegyének nem papíron kinyomtatva kell beküldeni a jelentést!
A jelentés elkészültével azt elektronikusan kell elküldeni az egyházmegyének. A küldés egyúttal lezárja a jelentést, másrészt egyedi azonosítószámot rendel hozzá, ami megjelenik majd a hitelesítőlapon is.
Figyelem
Az elküldött jelentést már nem lehet módosítani!
Lezárás után ki kell nyomtatni a hitelesítő lapot. Ezt a lelkésznek és a gondnoknak alá kell írni.
Az aláírt hitelesítő lapot el kell juttatni az egyházmegyének. Ezt megtehetik postán vagy az aláírt lap digitális képét csatolják a jegyzőkönyvhöz.
Az egyházmegye vissza tudja küldeni a jelentést módosításra. Ekkor
újra módosíthatóvá válik a jelentés, státusza
„lezárt"-ról „összeállítás
alatt"-ra változik és törlődik az azonosító száma. A javítás
és újraküldés menete megegyezik a fentiekkel: módosítás, elküldés, új
hitelesítő lap nyomtatás és küldés.
Egyházmegye feladatai
Az egyházközségek kitöltött, elküldött vizitációs jelentései megjelennek az egyházmegye „kanonika vizitációs jelentés" menüjében.
Itt elolvasható, szükség esetén kinyomtatható a beküldött jelentés. Az egyházmegye nem tud módosítani a jelentésben. Természetesen csak azok nézhetik meg, akiknek jogosultságuk van ehhez.
Átnézés után, ha szükséges még valamilyen kiegészítés, módosítás, akkor vissza kell küldeni az egyházközségnek, a „Visszaküldés" paranccsal. A visszaküldéssel, ami elektronikusan történik, az egyházközségnél módosíthatóvá válik a már beküldött, lezárt jelentés.
A kézikönyv jelen részére mutató közvetlen hivatkozást elhelyeztük a program kezelőfelületén is. A Súgó ikon helyét az alábbi kép mutatja:
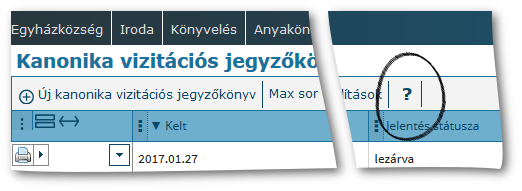
Ide kattintva megjelenik a dokumentáció jelen részének eleje a böngésző egy külön lapján:
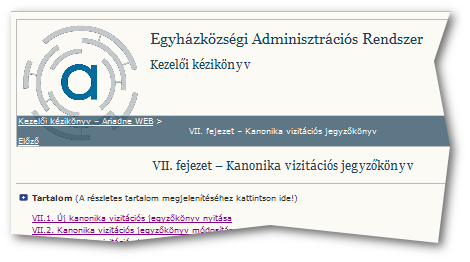
A kanonika vizitációs jelentést az induló képernyőről vagy a menüből érhetjük el. Mindkét úton ugyanoda jutunk.
Először létre kell hozni egy új jelentést. Ezt egy évben csak egyszer kell és lehet megtenni. Az így létrejött, gyakorlatilag üres jelentést fejezetenként kell kitölteni, illetve tudjuk módosítani, nyomtatni, törölni, elküldeni az egyházmegyének, hitelesítő lapot nyomtatni és csatolni.
A műveleteket az új jelentés készítés kivételével a jelentés sorának bal szélén található gombcsoporttal lehet indítani. A gombcsoport a fő művelet gombjából és a jobb oldalán a további műveletek gombból áll:

A
 gombra kattintva, megjelennek azok a műveletek,
amelyek az adott jelentéssel végezhetők. A vizitációs jelentéssel
végezhető műveletek:
gombra kattintva, megjelennek azok a műveletek,
amelyek az adott jelentéssel végezhetők. A vizitációs jelentéssel
végezhető műveletek:
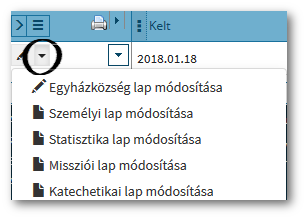
Közvetlenül a jelentés előtt található részletek gombbal megnézhetjük az eddig rögzített adatokat. A gomb elhelyezkedését mutatja a következő ábra:
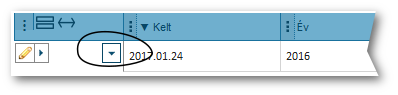
Minden évben egy új jelentést kell nyitni, de egy évre csak egy jelentést lehet készíteni. Egy jelentésnek nem kell egyszerre kitölteni minden rubrikáját, mentés után később folytatható a jelentés módosításával. Jelentésünket kinyomtathatjuk, PDF-be vagy nyomtatóra.
Új kanonika vizitációs jelentést a menüben lehet felvenni.
Kattintson a  parancsra.
parancsra.
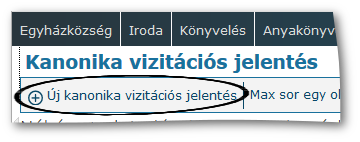
Ekkor megjelenik az új jelentés ablaka. Itt ki kell
választani, hogy melyik évről készítjük el a
jelentést és a jelentés kitöltésének dátumát (Kelt).
Az egyházközséget és egyházmegyét automatikusan kitölti a program. Ezen
néhány adat kitöltésével már elmenthetjük a jelentést, a sárga
adatbeviteli terület tetején vagy alján található
gombra kattintva. Ekkor létrejön az adott
évi (pl.: 2017) vizitációs jelentésünk.
A jelentéskészítés a további fejezetek kitöltésével folytatódik. A részek tetszőleges sorrendben tölthetők ki. Ha később folytatjuk a munkát, akkor azt a módosítással tehetjük meg, ami a X.5.2. szakasz - A kitöltés folytatása, a jelentés módosítása fejezetben van leírva.
Figyelem
Egy évre vonatkozóan az egyházközségnek csak egy jelentése lehet. Ha már van az adott évre jelentés a listában, akkor azt módosítsuk és ne újat hozzunk létre, amikor folytatni szeretnénk a kitöltést.
Ha a megkezdett jelentést folytatni vagy módosítani szeretnénk, akkor az adatsor eszköztárából válasszuk ki a megfelelő fejezetet:
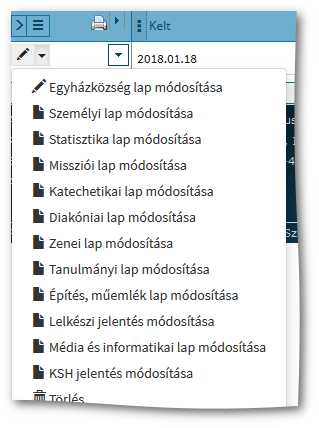
Fontos, hogy rendszeresen mentsük a már begépelt adatokat. Minél gyakrabban mentünk, annál kevesebb adatunk veszhet el egy áramkimaradás, internet szolgáltatói hiba, figyelmetlenségünk miatt. A jelentés tetején és alján található gombra kattintással menthetjük a jelentést.
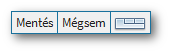
Mentéskor a program elvégzi a kitöltött jelentés mezőinek formai ellenőrzését.
-
Ha hibátlan, akkor a jelentés sora fölé írja, hogy Módosítások elmentve.
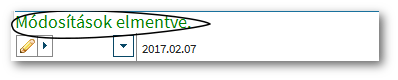
Figyelem
Mentés után mindig ellenőrizzük, hogy a „Módosítások elmentve" szöveg megjelenik-e!
-
Ha van hiba, akkor a beviteli ablak tetejére és aljára kilistázza a hibás mezőket:

A hibás mezők mellé is kiírásra kerül a „Nem megfelelő érték" szöveg. Amíg nem javítjuk ki a hibákat, nem mentődik el a jelentés.
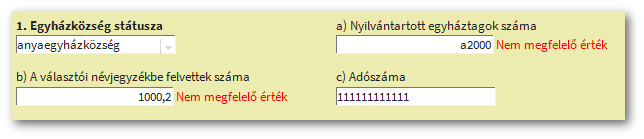
Az adatok mentésének hiányára a program figyelmeztető üzenetet küld a képernyő tetején megjelenő sárga, később piros csíkkal.


Az elkészült, ill. részben elkészült jelentést ki lehet nyomtatni vagy képernyőn megnézni a nyomtatási képet az adatsorban lévő paranccsal. Ekkor megjelenik a vizitációs jelentés nyomtatási képe.
Figyelem
A nyomtatás megkezdése előtt nézze meg a nyomtatásra vonatkozó általános tudnivalókat a II.7. szakasz - Nyomtatás fejezetben.
A vizitációs jelentés kitöltésekor vannak olyan részegységek, azonos típusú részek, amikből többet is fel lehet venni. Ilyen például a lelkipásztor (több lelkésze is lehet a gyülekezetnek), tanítók, kántorok, stb. Ilyenkor az adott személyhez több adatot írunk, pl.: név, cím, e-mail cím, végzettség, stb. De nem csak személyeket lehet így rögzíteni, hanem például lehet több társegyházközség, épület, istentiszteleti alkalom, stb. Az alkalmakhoz, társegyházközségekhez is több adat tartozik. Egy-egy ilyen összetartozó részt a háttér sötétebb színével kiemeli a program. Nézzük pl. az istentiszteleti alkalmakat:
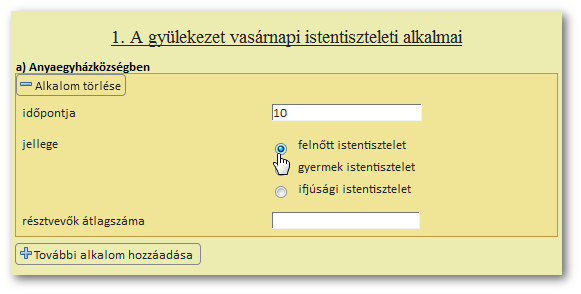
Az istentisztelethez tartozik az időpontja, jellege és résztvevők átlagszáma, ez egy egység, ezt jelöli sötétebb színnel a program.
A gyülekezetben általában többféle istentisztelet van, ezeket a gombbal rögzíthetjük:
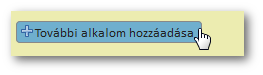
Ekkor még egy egység jelenik meg, ahova beírhatjuk pl. a gyermek istentiszteletet:
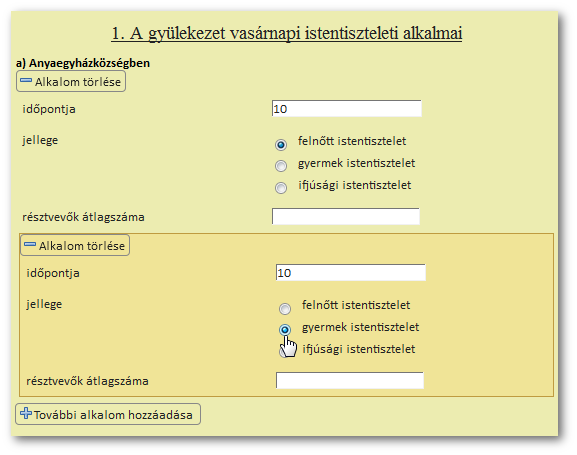
Ha nincs szükségünk valamelyik alkalomra, törölni szeretnénk, akkor ezt az gombbal tehetjük meg. A törléssel az adott egységhez tartozó adatok is törlődnek ( itt: időpont, jelleg, résztvevők átlagszáma) a jelentésből. Ha személyeket törlünk (lelkész, tanító, stb.), akkor az egyházi nyilvántartásból nem törlődnek, csak a jelentésből.
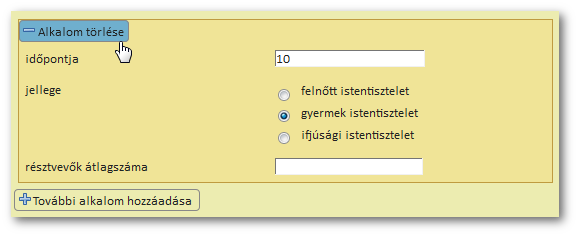
A jelentés rögzítésekor többféle beviteli mezővel találkozhatunk:
- Dátum
-
Ebbe a mezőbe begépelhetjük a dátumot: év.hó.nap (pl.: 2017.01.20) formátumban vagy a mező jobb szélén lévő naptárból választhatjuk ki.
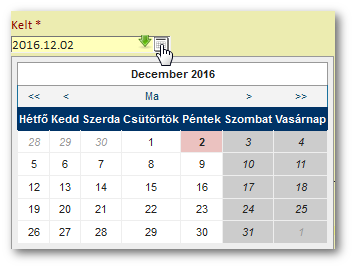
- Szabadon kitölthető egyszerű mező
-
Egy számot vagy szót kell ide írni. Ilyen például az egyházközség adószáma:
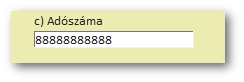
- Szabadon kitölthető mező, ahova több sort is lehet írni
-
Ezekbe a mezőkbe több sornyi szöveget is gépelhetünk, ilyenek például a megjegyzések, javaslatok, változások leírása, stb. A mező jobb alsó sarkában lévő pontokról ismerhetjük fel:
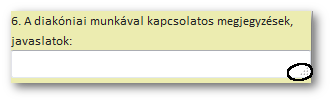
- Listából lehet választani
-
A listából választásnál a meglévő adatok, személyek közül választhatunk, de megengedett az új érték felvétele is.
A mező jobb szélén lévő nyílra kattintva megjelenik az értékkészlet, amiből választani lehet:
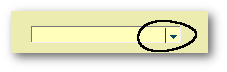
Például az egyházközség építési helyzete részben az épület fajtáit ki lehet választani a listából. Ha mást szeretnénk beírni, és a listában nincs olyan választási lehetőség, ami nekünk kell, akkor a mezőbe írjuk be az új értéket. Mentés után ezt az értéket felveszi a program a listába és legközelebb már ezt az új értéket is választhatjuk.
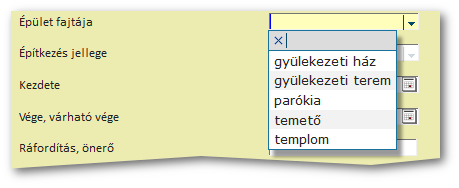
Személyek (lelkipásztor, gondok, hitoktató, karvezető, stb.) rögzítéskor kiválasztható listában a Partnerek jelennek meg. Az egyházi nyilvántartásban már rögzített személyek közül lehet választani. Ha még nincs a nyilvántartásba (a Partnerek közé) felvéve a személy, akkor itt rögzíthetjük nevét, címét, stb. A jelentésben rögzített személyek mentés után bekerülnek a Partnerek közé. Ha a jelentésből töröljük, mert már pl. nem kántor, akkor a Partnerek közül nem törlődik, a személy továbbra is megmarad és lekérdezhető a Partnerek menüben.
Például, ha a kántort szeretnénk beírni, az alábbi lehetőségek közül választhatunk:
-
Beírjuk a nevét a mezőbe, ha még nincs felvéve a nyilvántartásunkba.

-
Ha már a nyilvántartásban létező személy, akkor kiválaszthatjuk a listából. Például ha Gipsz Jakab a kántorunk, akkor elkezdjük írni a nevét. Elég, ha annyit írunk be, hogy Gipsz, ekkor a program az összes Gipsz vezetéknevű embert felsorolja a listában.
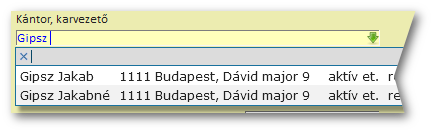
Kattintsunk Gipsz Jakab nevére és akkor a program automatikusan kitölti Gipsz Jakabhoz tartozó e-mail cím, cím, telefonszám mezőket (persze, ha ezek már eddig ki voltak töltve). A még kitöltetlen mezőket itt beírhatjuk és ezek beírásra kerülnek a személy (Gipsz Jakab) adatai közé az egyházi nyilvántartásba is.
-
Ha elkezdjük írni a nevét, pl. Gipsz, a program felsorolja a Gipsz vezetéknevű személyeket. Előbbi példánkban Gipsz Jakab és Gipsz Jakabné van a listában, de nekünk Gipsz Géza a kántorunk, aki nincs felsorolva, (mert még nem rögzítettük) akkor írjuk be a mezőbe Gipsz Géza-t új értékként. A program Gipsz Gézát felveszi a partnerek közé is a most kitöltött többi adatával együtt (cím, telefonszám, e-mail cím).

-
- Rádió gomb
-
A kérdés melletti gombok közül csak az egyiket kell bepipálni. Általában két lehetőség közül lehet választani. Ilyen például, hogy van-e diakóniai bizottság:
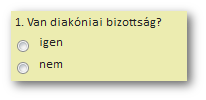
A válaszok közül az egyiket pipáljuk ki, pl. igen:

Van olyan kérdés is ahol kettőnél lehetőség közül választhatunk, ekkor is csak 1 választ jelöljünk meg. Például, az istentisztelet jellege:
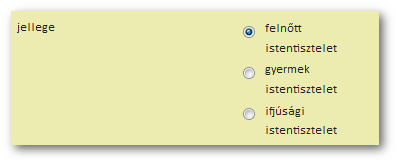
Akik már az Ariadne program webes változatával könyveltek, ott készítették a zárszámadásukat, nagy segítség ez a funkció. Egy gombnyomásra ki lehet tölteni a vizitációs jelentés pénzügyi adatait. Az így kitöltött adatok módosíthatóak. Akik nem használták eddig a webes változatot, azoknak be kell gépelni a pénzügyi adatokat.
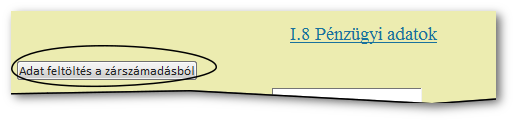
Az elkészült kanonika vizitációs jelentéssel az alábbi teendői vannak:
- 1. Lezárás
-
A lezárás után a jelentés már nem módosítható, csak nyomtatható. A jelentés státusza „összeállítás alatt"-ról „lezárt"-ra változik. Ezt a műveletet az alábbi paranccsal indíthatjuk:
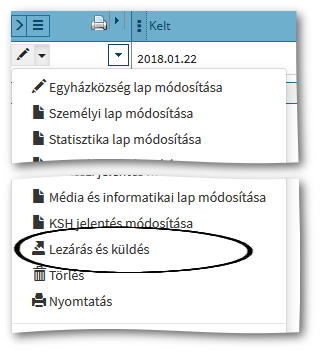
A jelentés lezárásakor a program egy egyedi iktatószámot generál az elkészült jelentésnek:

A lezárással a program automatikusan elküldi az egyházmegyének elektronikusan. Az egyházmegyének nem kell papír alapon elküldeni.
- 2. Hitelesítő lap nyomtatás
-
Lezárás után ki kell nyomtatni a hitelesítő lapot. Ezt a lelkésznek és gondnoknak alá kell írni. A hitelesítő lapot a következő paranccsal nyomtathatjuk:
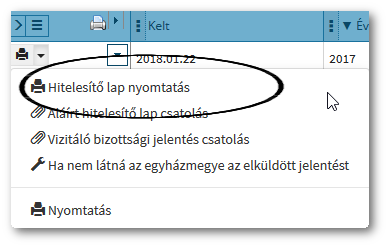
- 3. Aláírt hitelesítő lap csatolás
-
A hitelesítést elektronikusan is meg lehet oldani. Létre kell hozni az aláírt hitelesítőlap digitális változatát fényképezéssel vagy lapolvasó (scanner) segítségével.
A képfájlt az paranccsal tudja csatolni. A hitelesítőlap megjelenik az egyházmegyénél.
Az egyházmegye a jelentés átnézése után, ha szükséges még valamilyen kiegészítés, módosítás, akkor visszaküldi az egyházközségnek, a paranccsal. A visszaküldéssel - ami elektronikusan történik - az egyházközségnél módosíthatóvá válik a már beküldött, lezárt jelentés.
A művelet indítása
Jelentkezzen be egyházmegyei felhasználóként
-
Az menüben található menüpontra kattintson, az alábbi ábra szerint:
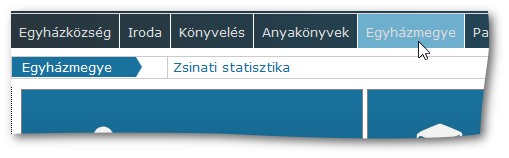
-
Új jelentést kell létrehoznia a szokásos módon. Az adatbevitelre vonatkozó általános leírást itt találja.
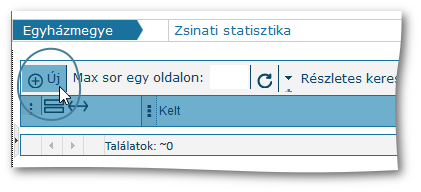
A mentés után a program kiszámítja a statisztikát, ami ezután nyomtatható.
A kivonatok készítésének menete
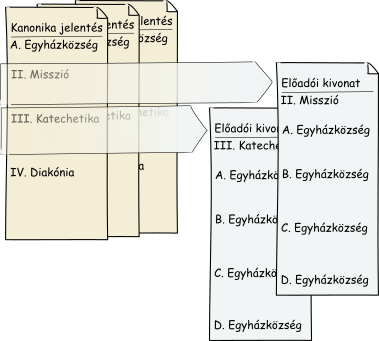
A művelet indítása
Jelentkezzen be egyházmegyei felhasználóként
A kezdőlapon válassza ki a Kanonika jelentéseket.
-
A kivonatokat elkészítő menüpontokat témánként a jelentések táblázat eszköztárában találja meg.
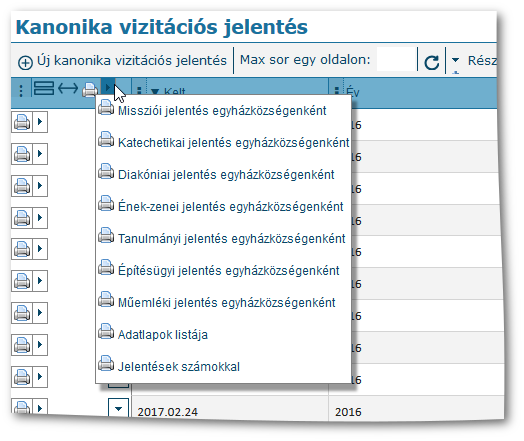
Az egyházmegyei előadók jelentésének elkészítéséhez nyújtanak segítséget a kanonika jelentésekből készíthető különböző statisztikák. Ezek témakörönként összesítik a beérkezett jelentések adott fejezeteinek válaszait. A kérdésekre adható válaszok típusától függően
a számszerű adatokat összeadja és átlagolja
a kiválasztható válaszokat válaszonként megszámolja és kiszámítja az összes válaszon belüli arányát
a szöveges válaszokat felsorolja a válaszoló egyházközség feltüntetésével
a neveket az elérhetőségi adatokkal és az egyházközség nevével listázza
.
A művelet indítása
Jelentkezzen be egyházmegyei felhasználóként.
A kezdőlapon a Kanonika jelentéseket válassza ki.
-
A statisztikákat elkészítő menüpontot témánként a jelentések táblázat eszköztárában találja meg.
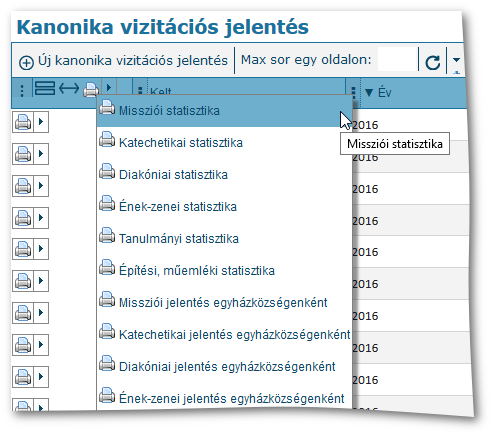
Válaszok gyakorisága
Listából választható válaszok estén az egyes válaszok gyakoriságát a válaszok számával és azok arányával is mutatja a statisztika:
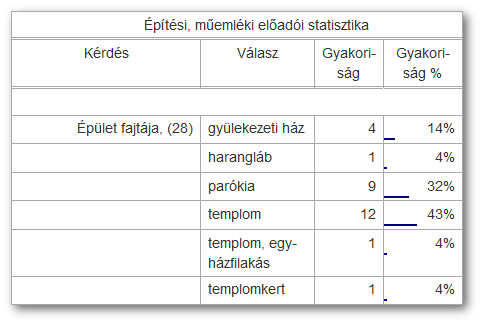
Számszerű válaszok kiértékelése
A számszerű adatokat a statisztika összeadja és átlagot is számol:
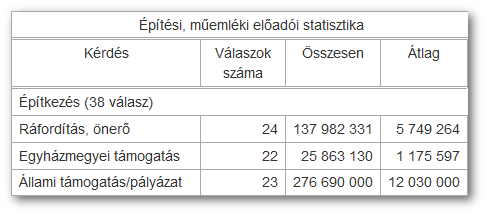
Egyházközségi munkatársak címlista
A kanonika jelentésekben sok munkatárs neve és elérhetősége szerepel. Az előadói statisztikák ezeket jól használható formában tartalmazzák. Egy példa:
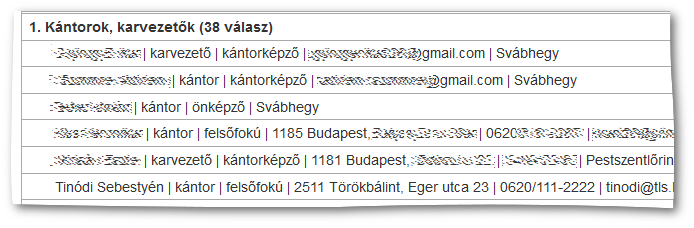
A művelet indítása
Jelentkezzen be egyházmegyei felhasználóként
-
Kattintson az menüben található menüpontra, az alábbi ábra szerint:

A művelet végrehajtása
-
Új jelentést kell létrehoznia a szokásos módon. Az adatbevitelre vonatkozó általános leírást itt találja.
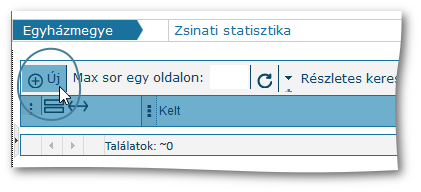
-
Ha már létezik az adott évre a jelentés, akkor a meglévőt módosítsa:
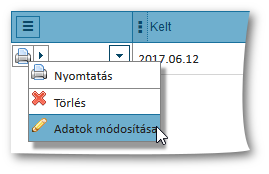
-
Az adatbeviteli felületen tudja megadni az egyházmegye adatait.
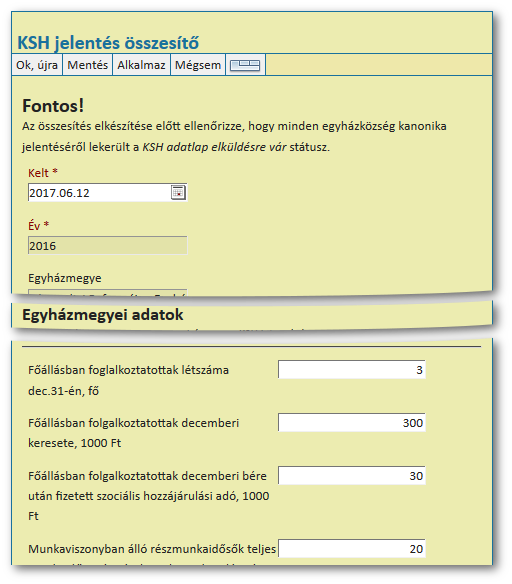
Figyelem
Két fontos dologra figyeljen: a decemberi állapot szerint kell kitölteni a jelentést és az összegeket 1000 forintban adja meg.
A mentés után a program kiszámítja a statisztikát, ami ezután nyomtatható.
A nyomtatott forma az adatokon kívül tartalmazza azon egyházközségi jelentések listáját, amelyekből az összesítés készült. Ezzel ellenőrizhető, hogy nem maradt-e ki valamelyik egyházközség.
A művelet indítása
Jelentkezzen be egyházmegyei felhasználóként
Válassza ki a et a kezdőlapon vagy az menüben .
-
A statisztikákat elkészítő menüpontokat a jelentések táblázat eszköztárában találja meg témánként:
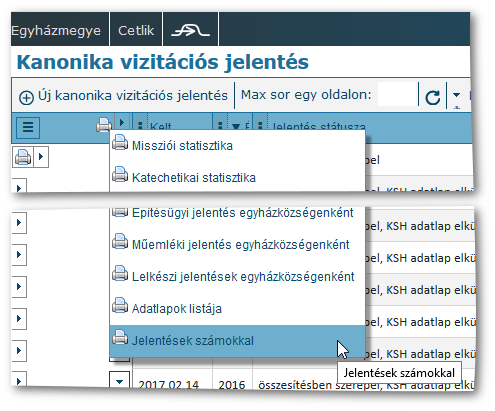
A jelentés eredményeként egy táblázatot kap, amit exportálni tud csv fájl formátumba, ami megnyitható táblázatkezelő programokkal.
2021-01-09
Az Ariadne programmal a jogszabályi előírásoknak megfelelően tud számlát készíteni. A program automatikusan teljesíti az on-line adatszolgáltatási kötelezettségeket a NAV felé.
A számla megjelenik a könyvelő modulban is, kontírozható a főkönyvi könyvelés számára, illetve a pénzügyi részben ki lehet „pontozni”, azaz megadva a kiegyenlített számlát, a program automatikus kiszámítja a számla fizetettségi állapotát.
A számlázást gyorsító funkciók (kötegelt nyomtatás, vevő beállítások, ...) különösen a nagy mennyiségű számlák készítését könnyítik meg.
Lehetősége van szervezeti egységenként is kiállítani a számlákat, amennyiben eltérő bankszámlaszámot vagy elérhetőségi adatokat kíván a számlán feltüntetni.
Megjegyzés
Előfordulhat, hogy bár az Ön rendszerének része a számlázó modul, de nem jelenik meg a menüben. Ez esetben kérjük vegye fel velünk a kapcsolatot: Elérhetőségünk
A számlázás megkezdése előtt regisztrálnia kell a NAV-nál és be kell állítania pár dolgot a programban.
Ha már mindez megvan, ugorhat egyből a XI.1. szakasz - Számla készítés fejezetre.
Fontos
Mindig ellenőrizze a számla kiadása előtt, hogy a számla helyesen készült-e el. Pl., de nem kizárólag: jó adószám, bankszámlaszám, áfakulcs szerepel-e rajta.
Kinyomtatás előtt még „nyom nélkül” javíthat, kinyomtatás után már csak sztornózással és a számla ismételt elkészítésével.
Tartalom
A számlakészítés előtt győződjön meg arról, hogy minden beállítást megfelelően elvégzett-e. (részletek: XI.2. szakasz - Számlázási beállítások)
A számlázás ezután már gyorsan megy. A - menüpontra kattintson és az Ariadne szokásos kezelőfelületén találja magát.
A számlakészítést segíti a termék törzs beállítható egységárakkal és a vevőnként beállítható fizetési móddal és határidővel.
Az elkészített számlákat a nyomtatás előtt megtekintheti, illetve ha tévedés történt módosíthatja vagy akár törölheti is.
A számlakészítés a számla kinyomtatásával fejeződik be. Ekkor kap a számla számlaszámot és készül belőle egy pdf dokumentum, amit letölthet, elektronikus úton postázhat, vagy ténylegesen papírra nyomtathat. A program az érvényes jogszabályoknak megfelelően automatikusan jelenti a számlát a NAV online rendszerébe (ha a elvégezte a regisztrációt és megadta azokat az Ariadne rendszerben).
Ha a nyomtatás után derült ki valamilyen hiba, akkor a számlát sztornózni tudja.
Amennyiben könyvelésre is használja az Ariadnét, akkor a bank-pénztári könyvelés során meg tudja adni a számla kiegyenlítését, illetve főkönyvi könyvelés esetén egyből kontírozhatja is a számlát.
Indítás
A számlázás funkcióit a - menüpont alatt éri el. Az Ariadne szokásos kezelőfelületén találja magát, ahol az alábbi műveleteket végezheti.
Számlázáshoz kapcsolódó műveletek
-
új számlát készíthet, ami két lépésből áll:
számla rögzítéséből, adatbevitel
a számla nyomtatásából
-
az elkészült számlákkal az alábbi műveleteket végezheti:
megtekintheti
nagyon sok szempont szerint kereshet közöttük. Pl. vevő, időpont, termék, fizetettségi státusz
másolatot nyomtathat
sztornózhatja
beállíthatja a számla kiegyenlítettségi státuszát, amennyiben nem kívánja az Ariadne pénzügyi részében rögzíteni a bank vagy pénztári befizetést
a rögzített, de még ki nem nyomtatott számlát törölheti
Nézzük mindezt részletesen.
Indítás
A számlát a - menüpontot kiválasztva, majd az gombra kattintva kezdheti el rögzíteni:
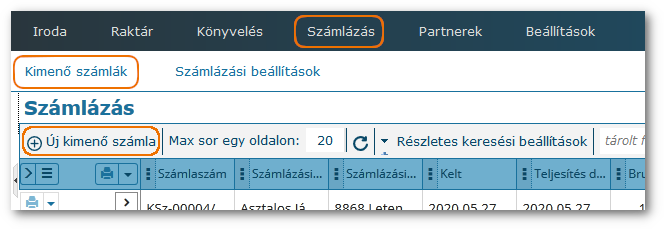
A számla egy fej részből és egy vagy több tételből áll. Az adatbevitel kezdetén egy tétel jelenik meg. A további tételeket az gombbal kell létrehozni. A számla adatait általában értelemszerűen kell kitölteni. A különleges tudnivalókat alább találja.
A számlafej adatai
- Vevő
-
A vevőket a program külön listában tárolja, abból lehet itt választani. Ha olyan vevő nevét írjuk be, aki nem szerepel még a listában, akkor a program a számla rögzítésekor tárolja, a címével és az adószámával együtt.
- Számlázási név, cím
-
A program a számla adatai között tárolja a vevő aktuális nevét. Ez jelenik meg a
Számlázási névmezőben. A számlázási név tárolása biztosítja, hogy a vevő esetleges későbbi névváltozása esetén (pl. természetes személy házasságkötésekor) sem változik meg a számlán. Ugyanezen okból szerepel a számlázási név is a számlán.Már létező vevő kiválasztásakor mind a számlázási név, mind a számlázási cím kitöltődik a vevő megfelelő aktuális adataival.
- Vevő adószám
-
Adóalanyok esetében fel kell tüntetni a számlán az adószámot. A gombbal tudja ellenőrizni, hogy a NAV nyilvántartása szerint kié a begépelt adószám.
Megjegyzés
Az adószám ellenőrzés során az Ariadne kapcsolatot teremt a NAV adatbázisával. Ez egyúttal ellenőrzi, hogy helyesen van-e beállítva a rendszer a számlák jelentéséhez.
- Fizetési határidő
-
A program a fizetési határidőt kiszámítja, amit felülbírálhat. A
Számla keltéhezhozzáadja a vevőnél vagy, ha ott nincs beállítva akkor a Rendszer paraméterek - Kimenő számla paraméterekben megadott fizetési határidő napok számát. Ha nem talál egyik helyen sem adatot a program akkor készpénzes fizetési mód esetén a számla keltét, utalásos esetben a számla kelte + 8 napot állít be a program.Figyelem
Ha a Rendszer paraméterekben állítja át a fizetési határidőt, akkor azt csak a következő bejelentkezés után veszi figyelembe a program. Ha azonnal szeretné használni, akkor ki és vissza kell jelentkeznie.
A számlatételek adatai
A számla tétele tartalmazza az értékesített terméket vagy szolgáltatást, mennyiségét, árát és egyéb információkat. Minden számlának rendelkeznie kell legalább egy tétellel. Egy számlán többféle dolgot is szerepeltethetünk, ezért több tétele is lehet a számláknak.
- Termék, szolgáltatás
-
A számlázható termékeket és szolgáltatásokat külön listában tárolja a program, abból lehet itt választani. Célszerű az első pár karaktert begépelni, ha sokféle termékünk van. A program a begépelt betűk alapján szűkített listát mutat meg.
Nem engedi a program, hogy olyan terméket számlázzunk, ami nem szerepel a listában. Új termék esetén először a termékek részben vegyük fel a terméket a szükséges adataival együtt. (Részleteket itt talál: XI.2.5. szakasz - Termékek karbantartása)
A termék kiválasztásával a program automatikusan kitölti a
mennyiségi egységetés azáfakulcsot. Ha nem jelenik meg az áfakulcs, akkor ellenőrizze a terméknél és az áfakulcsoknál, hogy rendben van-e a beállítás. - Mennyiség
Értelemszerűen, a termék mennyiségi egységében kifejezve a mennyiség.
- Egységár, árak
-
Megadható nettó vagy bruttó értékkel is. A másik értékét az áfakulcs figyelembevételével kiszámítja a program.
A mennyiségből és az egységárakból a program automatikusan kiszámítja a
Nettó és Bruttó összesenárakat.
Ha újabb tételre van szüksége, akkor az gombra kell kattintani és kezdheti a következő tétel kitöltését.
A művelet befejezése
A gombra kattintva tudja a begépelt adatokat menteni. Az adatbeviteli terület tetején és alján is megtalálja.
A mentés során a program ellenőrzi az adatokat. Ha valami hiányosságot talál, akkor nem történik meg a mentés, hanem az adatbeviteli terület tetején és a kérdéses mezőnél kiírja, hogy mi nem tetszik neki. Korrigálva a hibát, újra meg lehet próbálni a mentést.
Az adatbevitelt mentés nélkül is le lehet zárni a gombra kattintva.
A mentés után a számla bekerül a számlák listájába. Ekkor még nincs kész, nem kapott számlaszámot, lehet módosítani és akár törölni is. Nem látja még a NAV sem.
A számlanyomtatással fejeződik be a számlakészítés. A műveletet a számla sorának bal szélén található nyomtatógombbal tudja indítani:
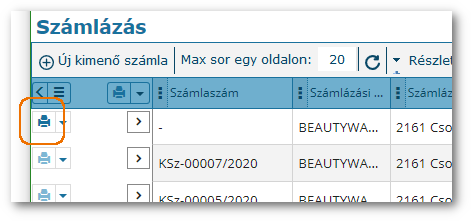
Figyelje meg az ábrán, hogy a nyomtatásra váró számlának még nincs számlaszáma, valamint a nyomtató ikon is sötétebb színű (a lejjebb látható világosabbak a másolat nyomtatására szolgálnak).
A számlanyomtatás során
megerősítést kér a program, hogy komolyan gondoljuk-e, nincs utána visszaút, legalábbis nyom nélkül
kitölti a számlaszámot
jelenti a NAV online rendszerében a számlát
elkészíti és a böngésző külön lapján megjeleníti a számlát pdf dokumentumként, amit
kinyomtathat és
lementhet a gépére, későbbi papírra nyomtatás, vagy emailben küldés céljára
Figyelem
Ha a számla képén hibát vesz észre, akkor se zárja be az ablakot nyomtatás vagy mentés nélkül! A számlán már nem tud változtatni. Nyomtassa ki, majd sztornóval fog tudni korrigálni.
A számlanyomtatás sorrendje
A számlákat csak a kiállítás dátum szerinti növekő sorrendben tudja kinyomtatni. Azonos napon belül tetszőleges a sorrend.
Kinyomtatás előtt a számlát nyom nélkül módosíthatjuk. A próbanyomtatás nem számít.
A próbanyomtatás eredménye – a számlaszám és a számla megnevezése kivételével – azonos a végleges nyomtatáskor elkészülő számlával. A próbanyomtatással lehet ellenőrzini, hogy az adatok megfelelőek-e, illetve el lehet küldeni mintaként.
Különösen a számlázórendszer használatbavételekor javasolt az első néhány számlánál próbanyomtatással megnézni, hogy a saját adataink (pl. adószám, bankszámlaszám) jól vannak-e beállítva. Ha ekkor hibát találunk még javíthatjuk az adatainkat a XI.2.1. szakasz - Az egyházközség adatainak beállítása fejezet szerint.
Minden művelet az adott számla indítható:
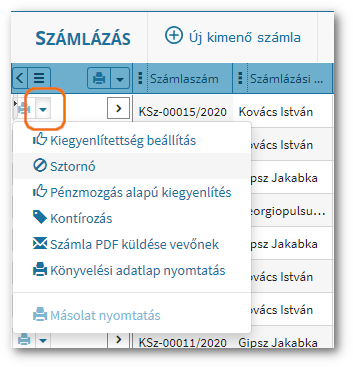
Ha az Ariadne pénzügyi modulját is használják, akkor egy számla kifizetésének (bankban vagy házipénztárban) könyvelésekor megadható a kiegyenlített számla is, ami alapján a program automatikusan csökkenti a befizetett összeggel a számlatartozást és ha az nullára csökken, akkor beállítja a számla fizetési státuszát kiegyenlítettre:
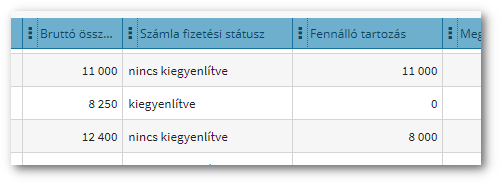
Ha ettől el szeretnénk bármilyen okból térni, akkor lehetőség van a számla kiegyenlítettségét „kézzel”, a pénzügyi könyveléstől függetlenül is állítani. Jól jöhet ez a lehetőség, amellett ha véletlenül nem az Ariadnében könyvelné a bankot és pénztárat, akkor is, ha elmulasztotta a számla „kipontozását” a pénzügyi könyveléskor.
A műveletet az adott számla indíthatja:
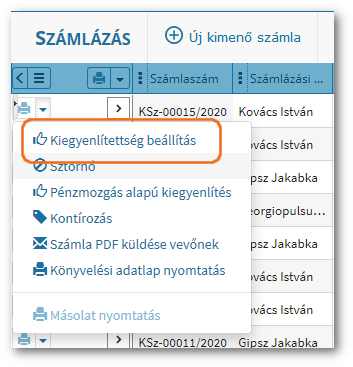
Figyelem
Ha egy számlát átállított kézi kiegyenlítettségre, akkor a program már nem veszi figyelembe, ha a pénzügyben mégis lekönyvelte a számla kifizetését.
Visszaállíthatja a számlát könyvelés alapú kiegyenlítettség számításra az opciójával:
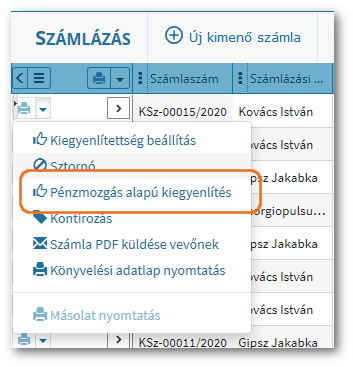
A számla a kinyomtatása előtt szabadon módosítható.Nyomtatás után azonban nem lehet már a számlát érdemben megváltoztatni, csak a könyvelési és kiegyenlítési adatai módosíthatóak.
Ha nyomtatás után derül ki valamilyen hiba, akkor a számlát le kell sztornózni és újra el kell készíteni.
A művelet indítása
A sztornózni kívánt számla Adatsor eszköztárában található Sztornó menüponttal:
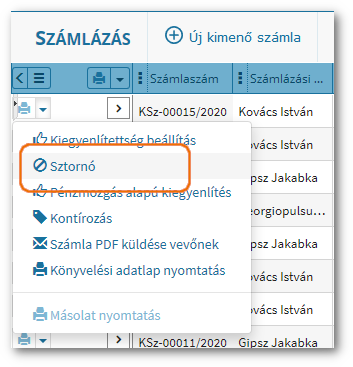
Az első számla kiállítása előtt be kell állítania pár dolgot. Szerencsére, ezek az adatok csak ritkán változnak:
az egyházközség adatai, mint például adószám, cím, bankszámlaszám
a számlákon megjelenő termékek, szolgáltatások, ezen belül is különösen az áfa adataik
További – nem kötelező – beállítási lehetőség a termékeknél az egységár és a kontírozás (főkönyvi könyvelés esetén), illetve a vevők fizetési adatai.
Fontos
Az első néhány számla kiállításakor különös figyelemmel ellenőrizze, hogy helyesek-e az adatok. Erre a legalkalmasabb eszköz a próbanyomtatás, amely – a számlaszám kivételével – megegyező képet mutat a végleges számlával. Ha hibát talál, akkor még tud javítani a beállításokon.
Az alábbi ábra segíti az első használatbavétel lépéseinek az áttekintését:

Gyorsítandó a számlakészítést, beállíthatja itt a szokásos fizetési határidőket és fizetési módot. Ezeket felülbírálhatja a vevőknél vagy az egyes számláknál.
Indítás
A legegyszerűbb, ha a bal felső sarokban található egyházközség névre kattint:
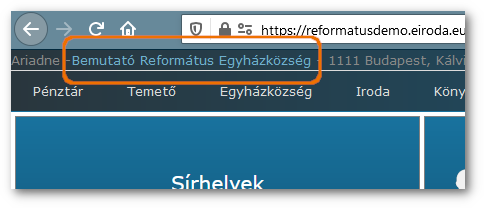
Emellett a menü alatt is elérheti a menüponttal.
A megjelenő ablakban a panelt nyissa le:
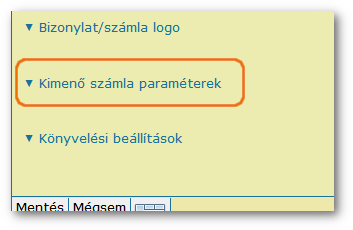
Kitölthető adatok
- Vevő fizetési mód
A program „magától”
készpénzfizetéssel kezdi el a számlákat. Ha az esetek többségében más fizetési módra van szükség, akkor itt átállíthatja a leggyakoribb értékre. Az itt beállított értéktől eltérhet vevőnként és számlánként is.- Vevő fizetési határidő
A program „magától” azonnali fizetési határidővel fizetéssel kezdi el a számlákat. Ha az esetek többségében más fizetési határidőre van szükség, akkor itt átállíthatja a leggyakoribb értékre. Az itt beállított értéktől eltérhet vevőnként és számlánként is.
- Állandó számlaszövegek, a számla tetején és végén
-
Megadhat a számlatételek felett és a fizetendő összeg sor után megjelenő, minden számlán azonos szövegeket:
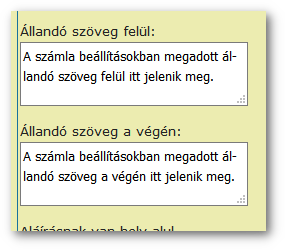
Ezeket nem lehet számlánként egyedileg módosítani.
Az alábbi ábrán látható az elhelyezkedésük a számlán:
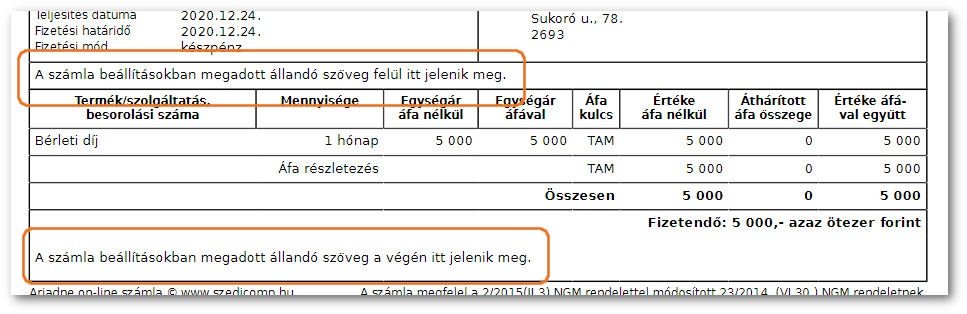
- E-mail (kisérő) szöveg
A számlát „kézbesítő” e-mail szövege. Magáról a számlaküldés módjáról itt talál részleteket.
Indítás
A legegyszerűbb, ha a bal felső sarokban található egyházközség névre kattint:
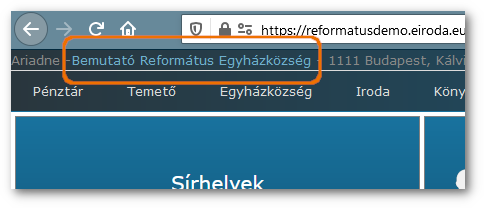
Kitöltendő adatok
A NAV felületén történt (részletek: XI.4. szakasz - NAV regisztráció ) regisztráció során kapott adatokat az alábbi helyekre kell beírni:
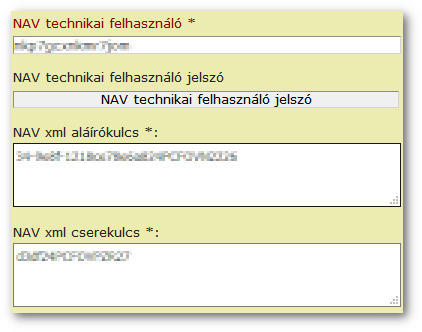
Az adatok megfeleltetése értelemszerű, talán csak a
Technikai felhasználónál érdemes megjegyezni, hogy
ide a NAV által, a regisztráció során generált „kriksz-krakszot” írja
be, nem pedig az Ön által megadott nevet.
Az adatok ellenőrzése
Mielőtt menti az adatokat, kattintson a gombra:
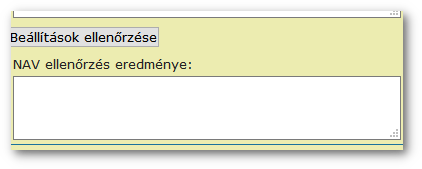
Ha mindent helyesen állított be, akkor a NAV ellenőrzés
eredménye mezőben az
egyházközségének
neve és címe fog megjelenni.
Az Ariadne programban nincsenek fixen beépített áfakulcsok, ezt az első számlázás előtt kell beállítani.
Megjegyzés
Ezzel a megoldással, a program minden programozói beavatkozás, frissítés nélkül lehetővé teszi az esetleges áfakulcs változások érvényesítését.
Az áfakulcso(ka)t a termékekhez kell majd hozzárendelni. A számlázás során már automatikusan fogja kiválasztani a rendszer a megfelelőt .
Indítás
Az áfakulcsokkal kapcsolatos teendőket a - - menüpont alatt éri el.
Az Ariadne szokásos kezelőfelületén találja magát, ahol megtekintheti az áfakulcsokat, felvehet újat, illetve módosíthatja egy áfakulcs érvényességi idejét.
Az alábbi képernyőkép mutatja, hogy néz ki a kezelőfelület, miután már vettünk fel áfakulcsokkat:
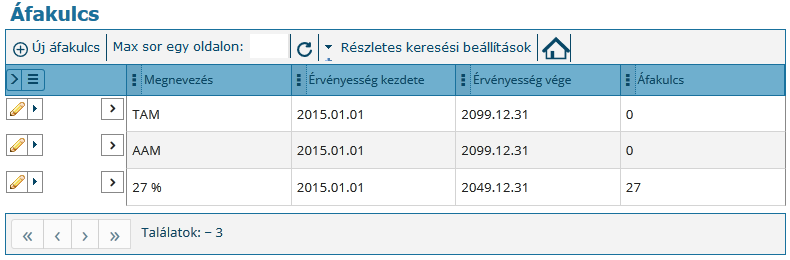
Kitöltendő adatok
- Megnevezés
-
Az áfakulcs „beszédes” neve. Ha van számértéke az áfakulcsnak, akkor célszerűen az. Pl. A 2020-ban érvényes 27%-os áfa esetén:
27Ha az értékesítés nem tartozik az áfakörbe, akkor a mentesség okának rövidítése. Pl.
TAMa tárgyi adómentes,AAMaz alanyi adómentes esetben. - Áfa mérték
-
Az áfakulcs %-ban kifejezve, a nettó összeget alapul véve. Ha az értékesítés nem tartozik áfakörbe akkor
nullátkell beírni.Fontos
A
%(százalék) jelet nem szabad beírni!A program az itt megadott szám századrészével szorozza meg a termék nettó árát az áfa összegének kiszámításakor.
- Érvényesség
-
Az Ariadne program fel van készítve az áfakulcsok – igaz, nem túl gyakori – változására is. Az
Érvényesség kezdeteésvégemezőkkel lehet és kell jelölni, hogy az adott áfakulcsot mikor használhatja a program. Mindkettőt kötelező kitölteni. AzÉrvényesség végétáltalában nem tudjuk. Ez esetben egy elég távoli dátumot írjunk be.A számlázás (vagy szállító könyvelés során) a program ellenőrzi, hogy számla
teljesítés dátumabeleesik-e a használni kívánt áfakulcs érvényességi időszakába. Ha nem, akkor nem engedi az áfakulcsot használni.
Általában nem lehet törölni a megszűnt áfakulcsokat, mivel a rendszer az adattörlés általános szabályai szerint nem enged olyan adatot törölni, ami „használatban van”. Azaz, egy számlán vagy terméken már kiválasztottuk a törlendő áfakulcsot.
Az áfakulcs letiltásához az Érvényesség
vége adatát módosítsa egy múltbeli dátumra.
A termékek funkcióval lehet a számlázáshoz, a vevői és szállítói számla könyveléséhez, illetve a raktárkezeléshez szükséges termék és szolgáltatás adatokat létrehozni, valamint beállítani a számlakészítéshez szükséges és a főkönyvi könyvelést segítő adatokat.
A számlázás szempontjából a legfontosabb az áfakulcs meghatározása. A számlázást megkönnyítendő meg lehet adni a terméknél a szokásos egységárat, nettó vagy bruttó formában is. A számlázás során ezzel tölti ki a program a számlát, de ott módosítható.
A könyvelést segíti a termékenként beállítható árbevétel és költség főkönyvi számla, amellyel a program automatikusan tudja kontírzoni a számlákat a főkönyv számára.
Indítás
Az termékekkel és szolgáltatásokkal kapcsolatos teendőket a - - menüpont alatt éri el.
Az Ariadne szokásos kezelőfelületén találja magát, ahol megtekintheti a termékeket és szolgáltatásokat, felvehet újat, illetve módosíthatja őket.
A termékek kötelező adatai
Egy termék vagy szolgáltatás felvételekor legalább az alábbi adatokat kell megadnunk, ahhoz, hogy számlán szerepelhessen:
- Megnevezés
A termék, szolgáltatás neve. Ez jelenik meg a számlán. Kötelező kitölteni.
- ÁFA
-
A termék számlázásakor alkalmazandó áfakulcs. Kötelező kitölteni.
Az áfakulcsok listájából kell kiválasztani. A program csak azokat az áfakulcsokat kínálja fel, amelyek most éppen érvényesek.
- Mennyiségi egység
-
A termék vagy szolgáltatás természetes mértékegysége. Pl.: db, darab, hónap, m, m3 (köbméter).
Listából lehet választani, de a lista helyben bővíthető, azaz, ha olyan értéket írunk be ami még nem szerepelt a listában, akkor a termék mentésekor az új mennyiségi egység is bekerül a listába.
Kötelező kitölteni.
A termék–szolgáltatás számlázást segítő adatai
A számlázási adatrögzítést meggyorsítandó, termékenként meg lehet adni néhány további adatot. Ha ezeket beállítjuk egy terméknél, akkor a számlázás során a terméket beválasztva a program az itt megadott adatokkal tölti fel a számlatételt. Egyedileg számlánként eltérhetünk a felkínált értékektől. Célszerű a terméknél a leggyakrabban használt értéket beállítani.
- Egységár
-
Termékenként meg lehet adni a szokásos, leggyakoribb egységárat. Bruttó vagy nettó érték közül bármelyik, de csak az egyik tölthető ki.
A számla készítésekor, a termék beválasztásakor a program automatikusan az itt megadott értékkel tölti fel a megfelelő egységárat. Ezt egyedileg felülbírálhatjuk.
- Kontírozási információk
-
Az Ariadne főkönyvi modulját is használva, a számlák azonnal feladásra és könyvelésre kerülnek, amennyiben ki vannak töltve a főkönyvi számlaszámok.
Az vevő és az áfa főkönyvi számlát a számlatükörben kell beállítani. Az árbevétel számlát a termékeknél kell megadnunk. A terméknél megadott árbevétel számlára fog kontírozni az Ariadne, de ez esetileg számlánként felülbírálható.
Az ilyen előkontírozott termékeket–szolgáltatásokat tartalmazó számlák könyvelése a számla rögzítésével, további könyvelői munka nélkül megtörténik.
Amennyiben az egyházközség több belső szervezeti egységre osztható, amelyek eltérő néven szoktak megjelenni és saját címük, telefonszámuk és bankszámlaszámuk van, akkor lehetőség van a számlákon mindezeket feltüntetni. Példa erre az egyházközség és az óvodája vagy egyéb intézménye, amelyiknek nincs külön adószáma.
A szervezeti egységeket a program átadásakor kérés szerint mi állítjuk be. Az adataikat (bankszámlaszám, cím, ...) már Ön is módosíthatja.
A szervezeti egységenként történő számlázás esetén lehetősége van:
a számlakiállító nevét kiegészíteni a szervezeti egység nevével
a szervezeti egység bankszámlaszámát feltüntetni, hogy az utalások egyből a jó bankszámlára érkezzenek
eltérő címet és telefonszámot feltüntetni
-
a számlaszámba foglalni a szervezeti egység kódját
ennek előnye, hogy a számlanyomtatást egymástól független sorrendben végezhetik
Nagy mennyiségű számla készítésekor minden billentyűleütés vagy egérkattintás megtakarítása számít. Az adatrögzítést gyorsítja, hogy az Ariadne számlázás moduljában be lehet állítani, a szokásos fizetési módot és határidőt minden számlára és egyes vevőkre vonatkozóan külön is, bővíteni lehet a vevők listáját a számla készítés megszakítása nélkül, megadható a termékek és szolgáltatások szokásos ára. Több számlát egy kattintással, kötegelten lehet kinyomtatni, és az Ariadnéből e-mail-en el lehet küldeni a vevőknek.
Minden számlára vonatkozóan meg lehet adni a leggyakoribb fizetési módot és határidőt. A számla készítésekor ezekkel az adatokkal indítja az új számlát a program. Ettől vevőnként és számlánként el lehet térni, ha szükséges.
Ha olyan vevőnek állítunk ki számlát, aki még nem szerepel a vevő vagy az általános partnernyilvántartásunkban, akkor a számlázás során meg lehet adni a szükséges adatait (név, cím, adószám, jogi státusz) és a program a számlával együtt a vevőt is felveszi az adatbázisba.
Ha egy vevőnek az általános beállítástól eltérőek a fizetési feltételei, akkor az adott vevőnél megadható egyedi fizetés mód és határidő. Ha szükséges, akkor a számla készítésekor ettől el lehet térni.
A vevőknél be lehet állítani a szokásosan számlázott terméket vagy szolgáltatást. Új számla készítésekor a vevő kiválasztásakor a számlatétel termék mezőjét automatikusan az itt megadott termékkel tölti ki a program.
A termékek—szolgáltatások adatai között meg lehet adni a leggyakoribb egységárat. A számla készítésekor ezekkel az adatokkal indítja az új számlát a program. Ettől számlánként el lehet térni, ha szükséges.
Indítás
A műveletet a számlázás modulban tudja elindítani, amit a menü menüpontja alatt érhet el. A táblázat eszköztárban válassza ki a parancsot.
Működése
A program megkeresi az a legkorábbi napot, amelyen van nyomtatásra váró számla. Kinyomtat minden számlát egy pdf dokumentumba amely ezen a napon készült és még nincs kinyomtatva, majd letölti a számlákat tartalmazó pdf dokumentumot. A pdf fájlt egy kattintással lehet nyomtatóra küldeni. A normál nyomtatáshoz hasonlóan a művelet lezárja az adatbevitelt, számlaszámot generál és elindítja a NAV jelentést az érintett számlákra.
Figyelem
Az alábbi információkat a legjobb tudásunk szerint segítő szándékkal állítottuk össze, de a teljességéért és, főleg a későbbi időpontban is fennálló, helyességéért nem tudunk felelősséget vállani.
- NAV online számla regisztráció
- Jogszabályok
- Technikai felhasználó adatai
-
Figyelem
Bejelentkezés után érhető csak el
https://onlineszamla.nav.gov.hu/felhasznalokHasonlót fog látni, persze olvasható adatokkal:
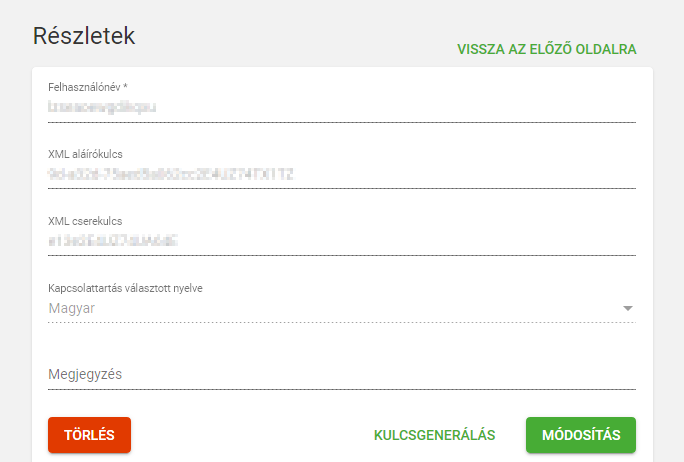
Ezeket az adatokat kell majd beírnia az Ariadne megfelelő részébe: XI.2.3. szakasz - On-line számlázási beállítások
- Számlázó program bejelentése NAV felé
-
A NAV oldalán a „szamlazo” nyomtatványt itt érheti el
Az alábbi adatokat adja meg:
- Saját fejlesztésű rendszer
N — nem
- Rendszer neve
Ariadne-Számla
- Elérhetősége
-
Az Ariadne program egyedi internetcímeken érhető el, így Önnek kell megállapítania az elérhetőségét, az alábbiak szerint. Ha elbizonytalanodna, akkor kérjük jelezze és segítünk.
A program
elérhetősége:xxx.eiroda.eu,ahol az xxx helyére a böngésző címsorában taláható internetcím
.eiroda.euelőtti szavát kell beírni. A kezdetihttps://részt kihagyhatja, ha megjelenne.Egy példa:
Ha az internetcímben ezt látja:
https://csongrad.eiroda.eu/csongrad/Index, akkor ebből a program elérhetősége:csongrad.eiroda.eu - Online számlázási szolgáltatást nyújtó neve
SzediComp Kft.
- Adószáma
12013779-2-13
A vevők részei az általános partnernyilvántartásnak, azonban van néhány további, a számlázást könnyítő adatuk és saját adatkezelő felületük.
A számlázást könnyíti, hogy egyedi fizetési módot lehet megadni vevőnként, ha az eltér az általános gyakorlattól, illetve lehet „kedvenc” terméket–szolgáltatást is beállítanunk.
A vevők adatkezelő felületén az utolsó számla is megjelenik a szokásos adatok mellett, valamint lehet szűrni/keresni a kiállított számlák alapján. Ugyanitt lehet megadni a számlázást könnyítő vevői adatokat (termék, egyedi fizetési adatok).
Tartalom
Az adatok rögzítése közben számos segéd adat is automatikusan bekerül a rendszerbe (pl. utcanevek), amelyeknek nincsenek további adataik, ezért külön kezelő felülettel (menüponttal) sem rendelkeznek. Itt is szükség lehet azonban a gépelési hibák javítására, vagy a fölösleges adatok törlésére. Ezt a célt szolgálja a Segédadatok karbantartása funkció.
Művelet indítása
A menüben a (esetleg a ) menüpont alatt található menüpontot válassza ki.
A művelet végrehajtása
A segédadatok karbantartása nem jelenít meg adatot. Az adatot meg kell keresni először az adat nevének pontos megadásával:
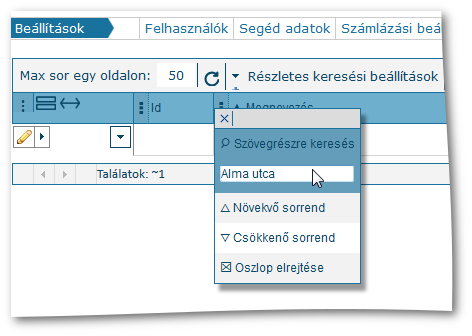
A bal oldali gombra kattintva tudja módosítani az adatot.
Ha olyankor érkezik a figyelmeztetés amíg nem lépett be a rendszerbe, nincs semmi tennivaló, meg kell várni a karbantartás végét(ami csak rövid időt jelent).
Felhasználókat a menüben módosíthatjuk vagy vehetünk föl újat.
Felhasználókat kezelni csak az a felhasználó (adminisztrátor) tud, aki rendelkezik a „local admin" jogosultsággal. A program indításakor kapott felhasználónév rendelkezik a „local admin" jogosultsággal (ő az adminisztrátor). Felhasználót csak a munkatárs csoportban lévők közül lehet választani.
A menü megnyitása után egy lista jelenik meg, a már felvett felhasználókkal, munkatársakkal.
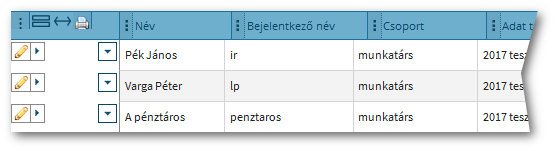
Ha itt nem találjuk azt a személyt, akit felhasználónak szeretnénk felvenni, akkor két eset lehetséges:
-
Felhasználóként olyan személyt szeretnénk felvenni, aki már benne van a nyilvántartásunkban (partner).
A (vagy ) menüben hozzá kell adni a személyt a munkatárs csoporthoz.
-
Még nincs a nyilvántartásunkban
Itt a felhasználók menüben is felvehetjük, ekkor bekerül a partnerek, munkatársak csoportjába is, automatikusan. Kattintsunk
 új felhasználó gombra:
új felhasználó gombra: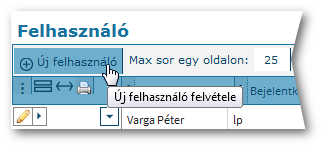
Ennek hatására megjelenik az adatbeviteli terület, ahol ki kell tölteni az új felhasználó nevét. Vegyünk fel pl. egy Éva nevű felhasználót, mentés után már megjelenik a felhasználók listájában:
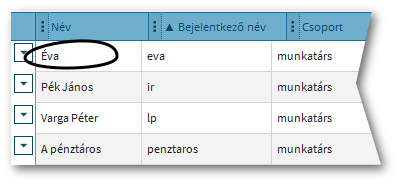
Azok a felhasználók tudnak dolgozni a programban, akiknek van bejelentkezési neve, jelszava és jogosultsága. A felhasználók különböző jogosultsági csoportokba sorolhatók. Egy felhasználó több csoportba is tartozhat. A „mindenki” csoportba mindenkit be kell választani. A jogosultság beállításával tudjuk szabályozni, hogy a felhasználók melyik menüben dolgozhatnak. A „local admin" jogosultsággal rendelkező felhasználó tud új bejelentkezési nevet, jelszót adni és a jogosultságokat beállítani.
Jogosultságot, jelszót a felhasználóknak a menüben állíthat be az, aki rendelkezik a „local admin" jogosultsággal. A módosítandó felhasználó sorában állva az parancsra kattintva felugrik az adatbeviteli ablak. A felhasználónak bejelentkezési nevet, jelszót és jogosultságokat is meg kell adni.
Bejelentkezési név, jelszó
A bejelentkezés név lehet bármi, de érdemes egy e-mail címet megadni, hogy biztos ne ütközzön máséval.
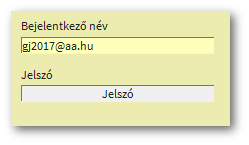
Ezután a jelszó mezőbe kattintva meg kell adni egy jelszót. A már meglévő jelszó módosítása is itt történik
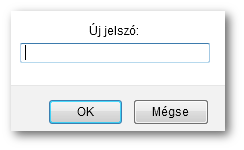
Megjegyzés
A program belépéséhez kapott jelszót itt kell megváltoztatni
Jogosultság
A felhasználók a munkakörüknek megfelelően ún. jogosultsági csoportokba sorolhatók. Egy felhasználó több csoportba is tartozhat. A „mindenki” csoportba mindenkit be kell választani. A jogosultság beállításával tudjuk szabályozni, hogy a felhasználók melyik menüben dolgozhatnak. Felhasználóknak ne adjuk „local admin" jogot, csak az adminisztrátornak legyen ilyen joga.
Legyen például Gipsz Jakabné felhasználónk a könyvelő. Ezt a következőképpen tudjuk beállítani:
Gipsz Jakabné felhasználó sorában állva az parancsra kattintsunk.
-
Jelöljük be a partner csoportnál a munkatársat, ha még nincs bejelölve:
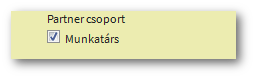
-
A jogosultsági csoportnál jelöljük be a „könyvelés, pénzügy" csoportot és a „mindenki" csoportot:
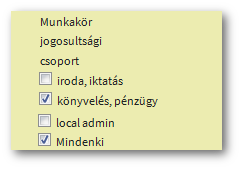
Ekkor Gipsz Jakabné használhatja a könyvelés menüt, hozzáfér a könyvelési beállításokhoz (könyvelési kódok, bank-pénztár nyitók, számlatükör, stb.) tud partnert felvenni, módosítani.
Megjegyzés
Minden felhasználót be kell sorolni a „mindenki" csoportba!
-
Mentés után megjelenik a felhasználók listájában Gipsz Jakabné jogosultsága:

Többi felhasználóinkat is hasonlóképpen vehetjük föl. Egy felhasználó lehet több jogosultsági csoport tagja, ekkor több csoportnál kell pipát tennünk. Ha a felhasználónk könyvel és iktat is, akkor a könyvelés mellett be kell pipálni az „iroda, iktatás" csoportot is. De lehet több könyvelőnk is, több felhasználó is megkaphatja a „könyvelés, pénzügy " jogosultságot.
A felhasználók egymástól függetlenül, akár egyszerre is, de azonos adatbázison dolgoznak. Ha valaki felvesz egy adatot, akkor azt mindenki látja akinek azonos jogosultsága is van és módosíthatja is.
Minden felhasználó tagja kell legyen a „munkatárs" csoportnak és a jogosultsági csoportnál be kell pipálni a „mindenki" csoportot:
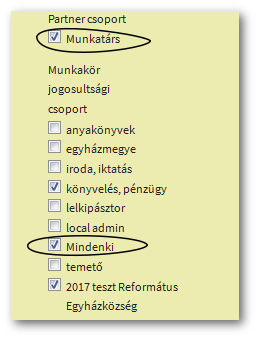
Különböző jogosultsági csoportokba tartozó felhasználók különböző tevékenységeket végezhetnek, különböző menükben dolgozhatnak.
-
Anyakönyvek csoport - és menü
Anyakönyvek kezelése (keresztelési, esküvői, halotti , stb.), egyházi névjegyzékben vagy címtárban lévő személyek módosítása, újak felvétele.
-
Iroda, iktatás csoport - és menü
Iktatás, kiküldetési rendelvény, stb., egyházi névjegyzékben vagy címtárban lévő személyek módosítása, újak felvétele.
-
Könyvelés, pénzügy csoport - és menü és a -> almenü
Könyvelés, könyvelési jelentések (pénzkészlet, pénztárkönyv, beszámoló, zárszámadás, stb.), könyvelési beállítások (könyvelési kódok, bank-pénztár nyitók, számlatükör, stb.), partnerek kezelése
-
Lelkipásztor csoport - , , , menü és almenü
Az egyházközség és tagjai adatainak kezelése, választójegyzék, kanonika vizitációs jelentés készítés, anyakönyvi (keresztelési, esküvői, halotti, stb.) és irodai (iktatás, hirdetés, kiküldetési rendelvény) feladatok. A pénztárkönyvben lévő adatokat csak megtekintheti, módosítani nem tudja.
-
Local admin csoport - mindegyik menü
Csak ezzel a jogosultsággal lehet felhasználókat kezelni, jelszót, jogosultságot adni. Ezt a jogosultságot ne adjuk meg a felhasználóknak (könyvelő, irodai munkatárs, stb.), csak az adminisztrátornak (program indításakor kapott bejelentkezési név) legyen.
A saját jelszó megváltoztatása egyszerű módon történik, néhány lépésben:
Jelentkezzünk be a programba a saját felhasználó nevünkkel
-
Kattintsunk a program jobb felső sarkában lévő felhasználó nevünkre (Gipsz Jakab felhasználó)
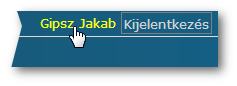
-
Ekkor megjelenik egy ablak, ahol a jelszó mezőbe kattintva meg lehet adni az új jelszót.
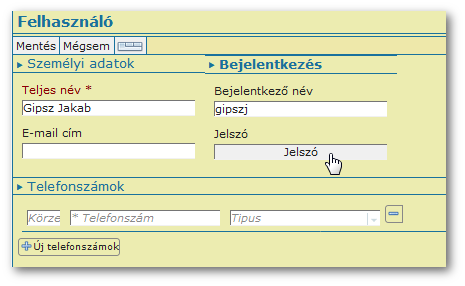
Mentsük a változtatást
A következő belépéskor már az új jelszót kell megadni.
Megjegyzés
Mindenki csak a saját jelszavát tudja megváltoztatni a fenti módon.
.