Választójegyzék
Bevezetés
Ez a fejezet a választójegyzék összeállítását tárgyalja. A program képes több választójegyzéket kezelni, ezért nem kell az elmúlt évek választójegyzékeit törölnünk, hanem megőrizhetjük, és bármikor, amikor szükségünk van rá, áttekinthetjük őket. Azt kell csak szem előtt tartani, hogy mindig csak egy aktuális választójegyzékünk lehet, és maximum egyet szerkeszthetünk.
Új választójegyzéket a Partner/Választójegyzékek menüpont alatt adhatunk meg, és lehetőségünk van itt tagokat felvenni a választójegyzékbe, de az Egyháztag ablakban is adhatunk hozzá választókat (sőt sokkal hatékonyabban).
Választójegyzékek áttekintése
A választójegyzékek áttekintésére a Választójegyzékek ablak ad lehetőséget. A Választójegyzékek ablak megnyitása a Partner/Választójegyzékek menüponttal történik.
Az ablak fő részei az alábbi ábrán láthatók:
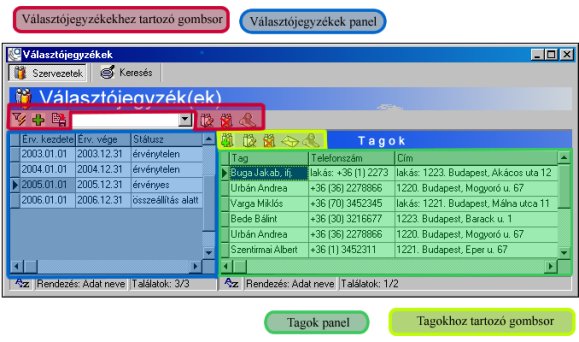
A Választójegyzékek panelon jelennek meg a már felvett választójegyzékek, adataikkal együtt.
A Választójegyzékekhez tartozó gombsorban helyezkednek el azok a gombok, melyekkel a választójegyzékekhez kapcsolódó teendőket végezhetjük el. A következőkben tekintsük át ezeket:
|
|
Keresés indítás (F5) |
Végrehajtja a keresést, a beállított feltételnek megfelelő választójegyzékeket megjeleníti. |
|
|
Új választójegyzék |
Új választójegyzék felvételét indítja el. |
|
|
Feltétel mentés |
Az éppen beállított feltételnek névadás és tárolás |
|
|
Választójegyzék módosítása |
A kijelölt választójegyzéket módosíthatjuk a gomb segítségével. |
|
|
Választójegyzék törlése |
A kijelölt választójegyzéket törölhetjük a gomb segítségével. |
|
|
Műveletek |
A választójegyzékekkel kapcsolatos műveleteket érhetjük el ennek a gombnak a használatával. |
A Tagok panelon jelenik meg az aktuális választójegyzékhez (a Választójegyzék panelon kijelölt szervezet) tartozó tagok listája, adataikkal együtt.
A Tagokhoz tartozó gombsorban helyezkednek el azok a gombok, melyekkel a tagságokkal kapcsolatos teendőket végezhetjük el. A következőkben tekintsük át ezeket:.
|
|
Új tag |
Új tag felvételét indítja el, a kiválasztott választójegyzékbe. |
|
|
Tagság módosítása |
A kijelölt tag tagságának adatait módosíthatjuk a gomb segítségével. |
|
|
Tagság törlése |
A kijelölt tag tagságát törölhetjük a gomb segítségével. |
|
|
E-mail küldése |
E-mailt küld a kijelölt tagnak, ha ki van töltve az e-mail címe. (Megnyitja az alapértelmezett levelezőprogramot.) |
|
|
Műveletek |
A tagokkal kapcsolatos műveleteket érhetjük el ennek a gombnak a használatával. |
A következőkben tekintsük át, hogy hogyan lehet egy választójegyzéket összeállítani.
Új választójegyzék felvétele
 Ha
egy új választójegyzéket szeretnénk felvenni, akkor kattintsunk az Új
adat (
Ha
egy új választójegyzéket szeretnénk felvenni, akkor kattintsunk az Új
adat (![]() )
gombra. A következő ábra az adatrögzítésre szolgáló ablakot mutatja,
már adatokkal kitöltve.
)
gombra. A következő ábra az adatrögzítésre szolgáló ablakot mutatja,
már adatokkal kitöltve.
Töltsük ki a választójegyzék érvényességének kezdetét és végét. A választójegyzék státusza lehet érvénytelen, érvényes vagy összeállítás alatt. A státusz értéke akkor érvénytelen, ha egy elmúlt évekbeli választójegyzékről van szó, ha már nem ez az aktuális. Ilyen státuszú választójegyzék sok lehet, tehát nem kell törölni az elmúlt évek választójegyzékeit, hanem csak a státuszukat kell átállítani érvénytelenre. A státusz értéke érvényes, ha az éppen aktuális, már nem módosított, végleges választójegyzékről van szó. Ilyen választójegyzékből pontosan egy lehet. Végül a státusz lehet összeállítás alatt is, ha éppen szerkesztés alatt van a választójegyzék, tehát még nem tekinthető véglegesnek. Ilyen választójegyzékből nulla vagy egy lehet. (Hiszen lehet olyan időpillanat, amikor megvan már az érvényes választójegyzék, de még nem kezdtük el szerkeszteni a következőt.)
Ebben az ablakban is vehetünk fel a választójegyzékbe tagokat, a
mező melletti gombra (![]() )
kattintva.
)
kattintva.
 A
feljövő ablakban adjuk meg a tag nevét, és esetleg egy rövid leírást,
hogy miért került be a választójegyzékbe. Akkor érdemes csak itt
választójegyzéki tagot felvenni, ha „egyedi” ok miatt
került be a választójegyzékbe, mert ha meg tudunk fogalmazni egy
feltételt a bekerülésre, akkor a tagokat hatékonyabban vehetjük fel
az Egyháztagok ablakban (lásd később).
A
feljövő ablakban adjuk meg a tag nevét, és esetleg egy rövid leírást,
hogy miért került be a választójegyzékbe. Akkor érdemes csak itt
választójegyzéki tagot felvenni, ha „egyedi” ok miatt
került be a választójegyzékbe, mert ha meg tudunk fogalmazni egy
feltételt a bekerülésre, akkor a tagokat hatékonyabban vehetjük fel
az Egyháztagok ablakban (lásd később).
Természetesen itt is felvehetünk több tagot, ehhez használjuk az
Insert gombot, amivel még egy tag mezőt adhatunk a választójegyzék
adatbeviteli ablakához. Ha készen vagyunk, mentsük el a választójegyzék
adatait (![]() ).
).
Ha egy választójegyzék adatait szeretnénk módosítani, akkor
válasszuk ki a Választójegyzékek ablakban a baloldali felsorolásból a
választójegyzéket és kattintsunk a Választójegyzék módosítása gombra
(![]() ).
Az új választójegyzék felvételekor megismert ablak jelenik meg,
amiben az előzőekhez hasonlóan változtathatunk az adatokon.
).
Az új választójegyzék felvételekor megismert ablak jelenik meg,
amiben az előzőekhez hasonlóan változtathatunk az adatokon.
Ha egy választójegyzéket törölni szeretnénk, akkor kattintsunk a
választójegyzék törlése gombra (![]() ).
Érvényes választójegyzéket nem törölhetünk.
).
Érvényes választójegyzéket nem törölhetünk.
Új tag felvétele egy adott választójegyzékhez
Egy adott választójegyzékhez tagokat felvehetünk a Választójegyzék ablakban, illetve az Egyháztagok ablakban is. Ezt a két lehetőséget mutatja be a következő két fejezet.
Hatékonyabb az Egyháztagok ablakban tagokat felvenni, mert itt egy mozdulattal több tagot is hozzávehetünk a választójegyzékhez, míg a Választójegyzékek ablakban csak egyesével vehetjük fel a tagokat. A Választójegyzékek ablakban akkor érdemes tagot felvenni, ha nem valamilyen általános szempont alapján választjuk be a választójegyzékbe az illető egyháztagot.
Új tag felvétele a Választójegyzékek ablakban
 Ha
a Választójegyzékek ablakban szeretnénk egy új tagot felvenni, akkor
a baloldali panelon jelöljük ki azt a választójegyzéket, amihez új
tagot szeretnénk felvenni, majd kattintsunk az Új tag felvétele
gombra (
Ha
a Választójegyzékek ablakban szeretnénk egy új tagot felvenni, akkor
a baloldali panelon jelöljük ki azt a választójegyzéket, amihez új
tagot szeretnénk felvenni, majd kattintsunk az Új tag felvétele
gombra (![]() ).
A felbukkanó ablakban rögzítsük az új tag nevét, a tagság kezdetét,
és végét is felvehetjük. Ha módosítani szeretnénk az egyik tagság
adatait, akkor használjuk a Tagság módosítása gombot (
).
A felbukkanó ablakban rögzítsük az új tag nevét, a tagság kezdetét,
és végét is felvehetjük. Ha módosítani szeretnénk az egyik tagság
adatait, akkor használjuk a Tagság módosítása gombot (![]() ).
A kiválasztott tag tagságát törölhetjük a Tagság törlése gombbal (
).
A kiválasztott tag tagságát törölhetjük a Tagság törlése gombbal (![]() ).
).
Új tag(ok) felvétele az Egyháztagok ablakban
Az Egyháztagok ablakban egyszerre több tagot is felvehetünk az éppen összeállítás alatt lévő választójegyzékbe. ehhez kövessük a következő lépéseket:
Az Egyháztagok ablakban, a Keresés fülön, a Keresés feltétele panelon fogalmazzuk meg a választójegyzékbe kerülés feltételét (egy már elmentett feltételt is betölthetünk), majd futtassuk le a keresést (
 ).
).Váltsunk át az Egyháztagok ablakban a Tagok lista fülre, ahol a táblázatban megjelennek a feltételnek megfelelő egyháztagok.
Kattintsunk a Műveletek gombra (
 ),
és a megjelenő listából válasszuk ki a Választójegyzék generálás
gombot. Így a feltételnek megfelelő egyháztagok (akik a
táblázatban látszanak) bekerülnek az éppen összeállítás alatt lévő
választójegyzékbe.
),
és a megjelenő listából válasszuk ki a Választójegyzék generálás
gombot. Így a feltételnek megfelelő egyháztagok (akik a
táblázatban látszanak) bekerülnek az éppen összeállítás alatt lévő
választójegyzékbe.
Tekintsük a következő példát: azt szeretnénk, hogy a presbiterek és azok az egyháztagok legyenek benne a választójegyzékben, akik tavaly (a példában 2004) fizettek egyházfenntartói járulékot.
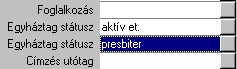 Először kiválasztjuk a presbitereket, úgy hogy a Keresés fülön, a Keresés
feltétele panelon az Egyháztag státusza mezőbe beválasztjuk a
presbiter értéket.
Először kiválasztjuk a presbitereket, úgy hogy a Keresés fülön, a Keresés
feltétele panelon az Egyháztag státusza mezőbe beválasztjuk a
presbiter értéket.
Futtassuk le a keresést (
 ).
).A Tagok lista fülön, a Műveletek gombra (
 )
kattintva a megjelenő listából kiválasztjuk a Választójegyzék
generálás gombot. Így a presbiterek bekerülnek az éppen összeállítás
alatt lévő választójegyzékbe.
)
kattintva a megjelenő listából kiválasztjuk a Választójegyzék
generálás gombot. Így a presbiterek bekerülnek az éppen összeállítás
alatt lévő választójegyzékbe.Másodszor kiválasztjuk azon egyháztagokat, akik tavaly fizettek egyházfenntartói járulékot. Kattintsunk a Keresés fülön, a Keresés feltétele panelon a pénzmozgások mező melletti értékbeválasztó gombra.
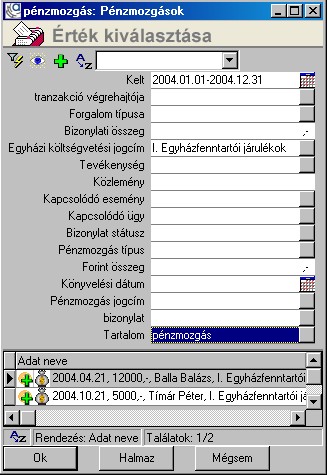 A
Feltétel mutat gombra (
A
Feltétel mutat gombra ( )
kattintva megjelenítjük a pénzmozgásokat meghatározó tulajdonság
mezőket, amikre feltételt fogalmazhatunk meg. Az így megjelenő mezők
közül az Egyházi költségvetési jogcím mezőbe válasszuk be az
Egyházfenntartói járulékok értéket, és a Kelt mezőbe írjuk be a
tavalyi év kezdetét és végét - jellel elválasztva(most
2004.01.01-2004.12.31).
)
kattintva megjelenítjük a pénzmozgásokat meghatározó tulajdonság
mezőket, amikre feltételt fogalmazhatunk meg. Az így megjelenő mezők
közül az Egyházi költségvetési jogcím mezőbe válasszuk be az
Egyházfenntartói járulékok értéket, és a Kelt mezőbe írjuk be a
tavalyi év kezdetét és végét - jellel elválasztva(most
2004.01.01-2004.12.31).Kattintsunk a Halmaz gombra, aminek a hatására a pénzmozgás mezőben megjelenik a Halmaz kifejezés, jelezve, hogy nem konkrét értéket választottunk be a mezőbe, hanem értékek egy halmazát.

Futtassuk le a keresést ( ).
).A Tagok lista fülön, a Műveletek gombra (
 )
kattintva a megjelenő listából kiválasztjuk a Választójegyzék
generálás gombot. Így, akik tavaly egyházfenntartói járulékot
fizettek, bekerülnek az éppen összeállítás alatt lévő
választójegyzékbe.
)
kattintva a megjelenő listából kiválasztjuk a Választójegyzék
generálás gombot. Így, akik tavaly egyházfenntartói járulékot
fizettek, bekerülnek az éppen összeállítás alatt lévő
választójegyzékbe.

